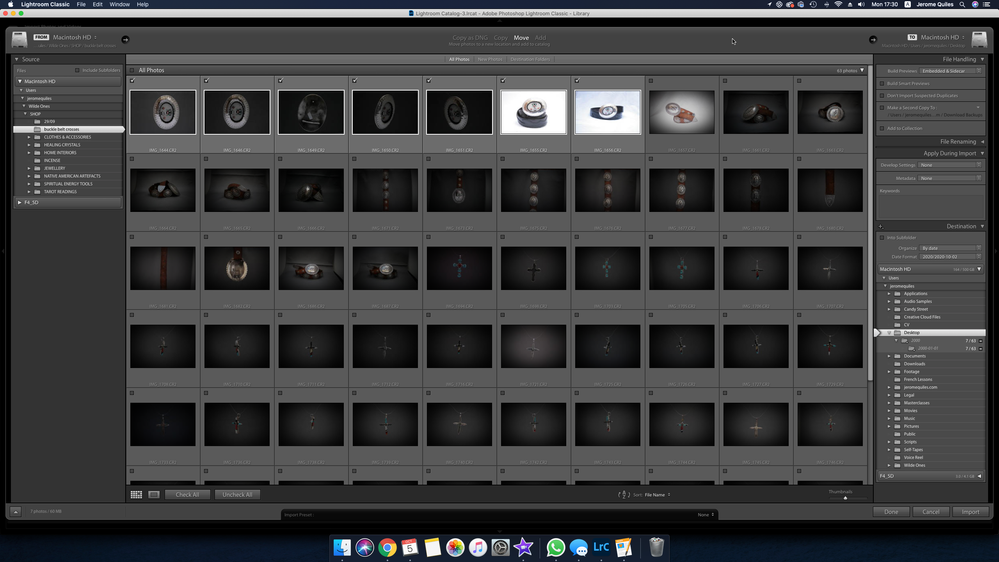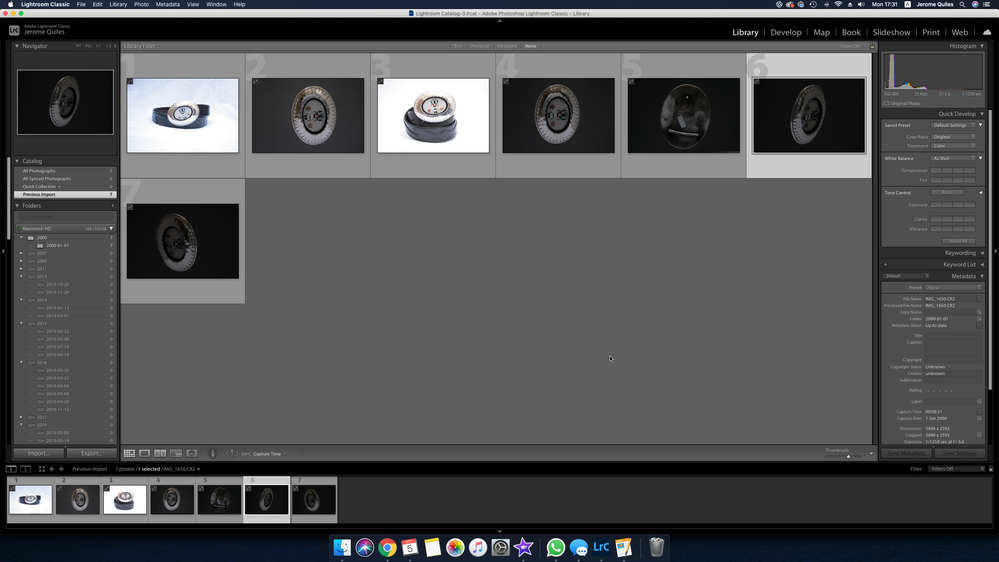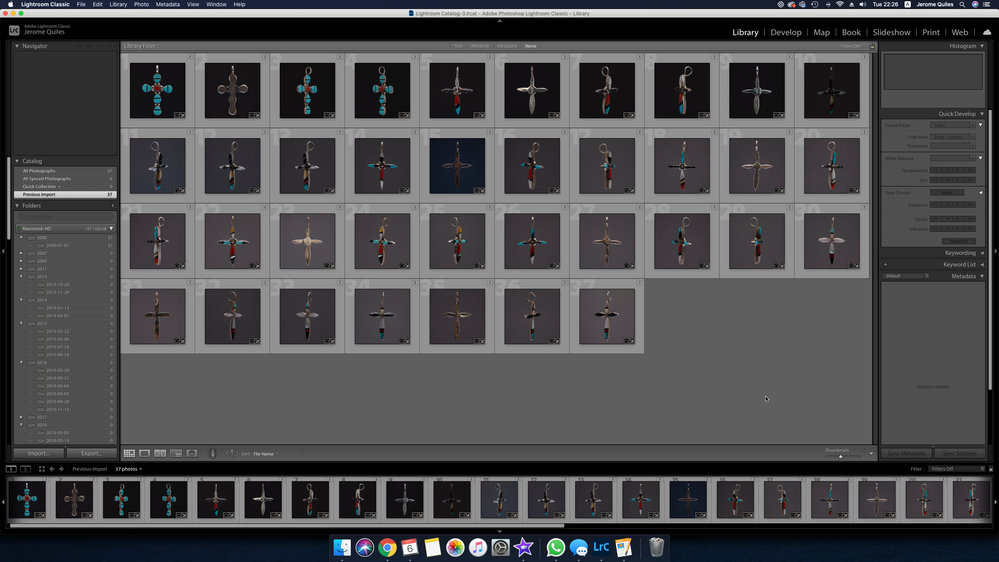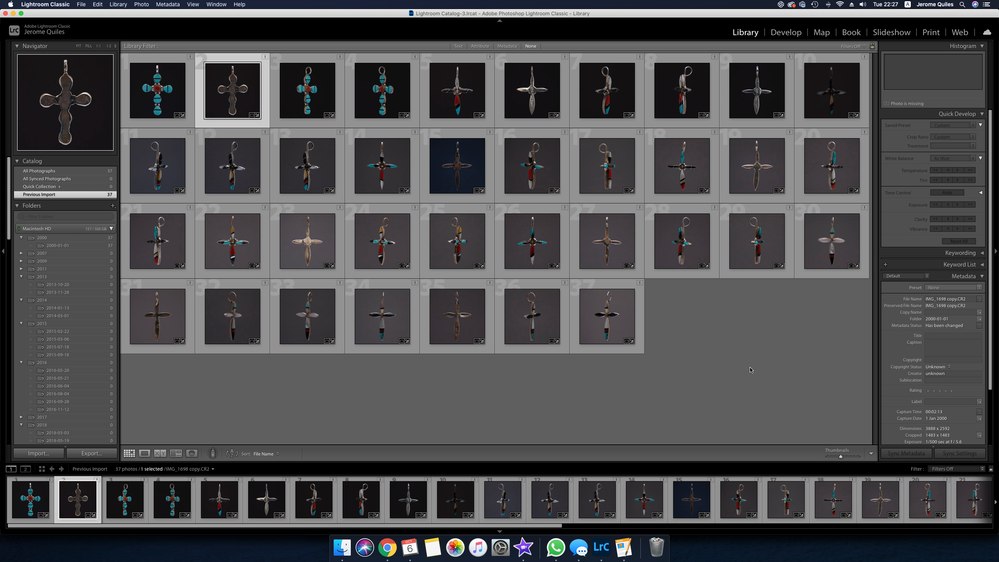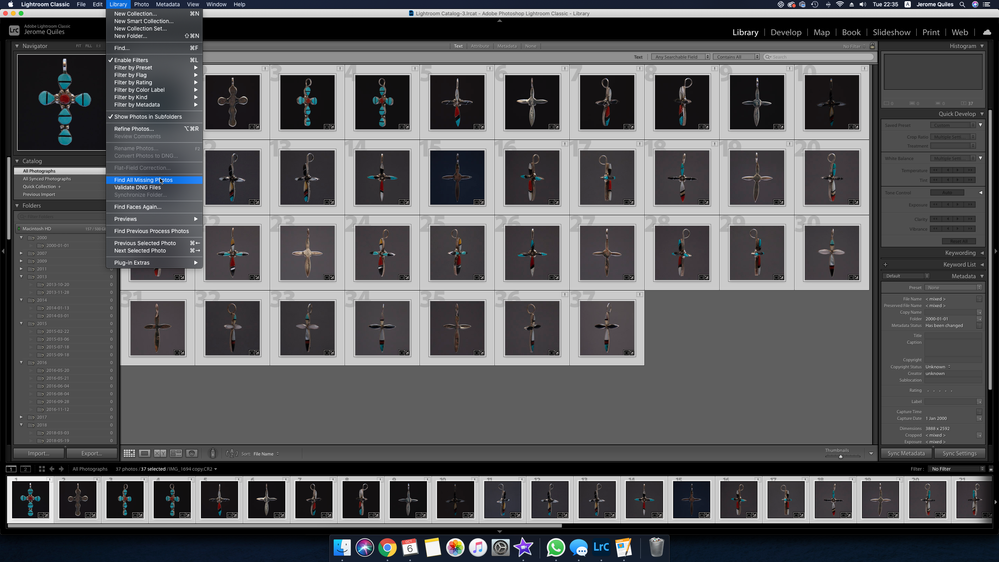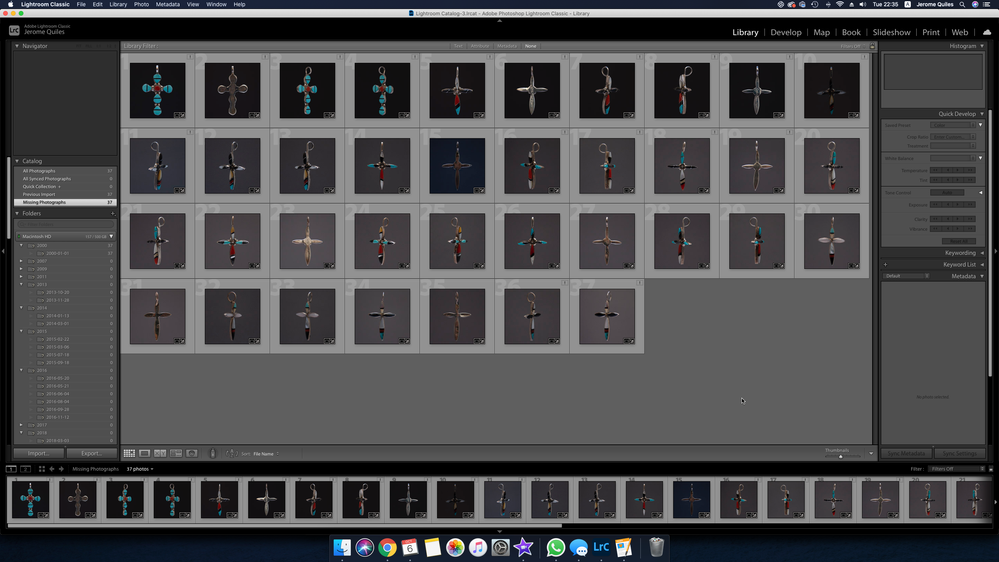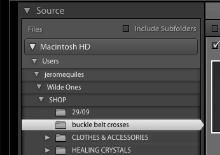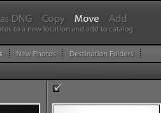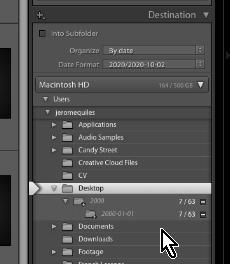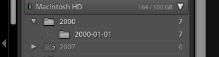Adobe Community
Adobe Community
- Home
- Lightroom Classic
- Discussions
- When I export selected images from library all my ...
- When I export selected images from library all my ...
When I export selected images from library all my other images go marked as missing
Copy link to clipboard
Copied
I import my RAW images from the hard drive. I edit some of them in LRC. I export them to my website gallery. But then every single image in the LRC library is marked as missing with a "!". If I click on the "!" and then Locate, a Finder window for my Desktop Folder opens but the images aren't there. Is this a glitch or am I missing a setting? Please help!
Jerome
Copy link to clipboard
Copied
Please include screen captures by using the "Insert Photo" icon and not as attachments. I do not download attachments.
Are the images on a drive that is no longer available? Such as an external drive that has been disconnect, or a camera card that is not available?
Your images are in your Desktop Folder? Well, I'm not sure if that could cause the symptoms you describe, have you moved them somehow? Images in the Desktop Folder is generally not a good place for them.
Copy link to clipboard
Copied
Thanks for your prompt reply.
I had to delete the whole lot and start again. They don't go missing every single time but I will send screenshots if they do. These are screenshots from importing a few RAWs into my LRC library just now:
I import the original RAW files from a folder (not Desktop) on my hard drive. Once I've edited them, I export the JPGs to my website library (for e-commerce).
Copy link to clipboard
Copied
Okay this just happened again and I'm losing hours of work because of this. Why are my images suddenly disappearing?
Copy link to clipboard
Copied
Then when I go Library/Find all missing photos only a portion of my images are restored (21 out of 39 images):
Copy link to clipboard
Copied
When you choose to first copy your photos from your card to your hard drive, that is, before using LrC, then place them in the folder you want them to end in. Then in LrC, during the Import, select ADD, not MOVE.
Copy link to clipboard
Copied
Thanks for your input.
I download the files into a folder, then I drag and drop them directly into the LRC library. I never paid attention to whether ADD or MOVE was highlighted before I click Import. I will try again making sure ADD is selected. Hopefully this will fix it.
Thanks again.
Copy link to clipboard
Copied
I have been following this thread with your posts, trying to understand your problem.
I only have questions!
In your recent screen-clips you are importing from a "SHOP" folder and 'moving' the files to a Desktop folder- I do not understand why?
Your next clip shows this import to be successful! And neither the folder nor the photos are missing. All looks good for those 7 photos.
You should [Right-Click] on the top-most folder in the Folder panel and choose to [Show Parent Folder]. You will get a better idea of your folder heirarchy and where this '2000' folder is located (on the 'Desktop' as in the Destination screen-clip!)
I am more concerned about your entire Folder panel of missing Folders (?) that all show '0' files. You may have some major catalog corruption, or you do not fully understand the Lightroom 'Catalog' system. Are you experienced, or a beginner, with LrC?
The only way I can achieve this ( ?Folder 0 images) in my Catalog is to-
1) [Remove] or [Delete] photos in the Library
2) Then with the OS- Delete, Rename, or Move the Folder.
I edit some of them in LRC. I export them
Do you mean - you Export derivative copies in JPG format to place in your web gallery? What do you then do with the raw files you Imported? Do you move or delete them? Or some other action?
Do you know that the function to "Locate Missing Photos" is not an automatic function. YOU have to know where the original raw files exist in your computer. YOU have to tell Lightroom where to find the raws.
When you say- "I had to delete the whole lot and start again." Do you mean you started a new Catalog? If so, why are all the empty missing folders still showing in the Folder panel?
If files are "suddenly disappearing" from your hard-drive, then I suggest it is a hardware drive problem. A failing drive perhaps.
Following your problem with interest.
Copy link to clipboard
Copied
Thank you for chipping in and I'm glad you find my struggles entertaining!
I am indeed a beginner as this is a side job I have started a few months ago.
I followed the suggestion above (to select Add instead of Move) and everything seems to be back to normal. I still do not fully grasp the difference between Add and Move, nor do I remember ever toggling those settings. I also still do not understand why my images would suddenly go missing in LRC when Move is selected. And when I tried to locate them I would be sent to my desktop folder, even though I import the RAWs from HD/jeromequiles/wildeones/shop/.
As for the "missing" folders you see in the folder panel, I suspect that's because I regularly empty out my desktop folder and it is currently empty. Would that explain it? When I export my images to my HD before uploading them to my website, they go to SHOP/ and subfolders depending on the type of product and the date I shot them. (example: HD/jeromequiles/wildeones/shop/jewellery/pendants/nativeamericanpendants/01-07-20).
Copy link to clipboard
Copied
A long answer, but I hope I am being instructive to your benefit!-
I followed the suggestion above (to select Add instead of Move) and everything seems to be back to normal. I still do not fully grasp the difference between Add and Move,
When you do a Lightroom 'Import' you are making references to the photos in a Catalog database, and you have the options-
ADD- will simply make previews in the catalog that show the photos where they exist on your hard-drive. This should be the option when you already have the files where you want them stored. (eg. in a ...\shop\jewellery... folders)
I also still do not understand why my images would suddenly go missing in LRC when Move is selected. And when I tried to locate them I would be sent to my desktop folder, even though I import the RAWs from HD/jeromequiles/wildeones/shop/.
MOVE- Does what it suggests- It moves the original files on the hard drive to a new location on the hard drive at the same time as it makes the references in the Catalog. This is how your screen-clip indicated you were 'moving' the files 'out' of the {jewellery} folders and placing them in a {Desktop} folder.
COPY- can be a 'confusing' option if your files are already on the hard-drive. Many do this 'Copy' step and wonder why Lightroom is referencing files in a different location to the 'original' files. (eg. Files remaining in {...shop...} folders while the Catalog references files in {Desktop} 'copied' folders.)
COPY is best used when you are importing from a Camera (card) and will be placing the files on the hard-drive.
As for the "missing" folders you see in the folder panel, I suspect that's because I regularly empty out my desktop folder and it is currently empty. Would that explain it?
And if you did use the 'Move' option when you imported, then your files were on the Desktop, and Lightroom knew they were on the Desktop. Deleting (emptying) them from the desktop (with the OS) would then be the totally wrong thing to do!
Best advice I ever had was to- ""NEVER, never, never, touch or manage photo files with any software, or file browser, other than Lightroom!"
When I export my images to my HD before uploading them to my website, they go to SHOP/ and subfolders depending on the type of product and the date I shot them. (example: HD/jeromequiles/wildeones/shop/jewellery/pendants/nativeamericanpendants/01-07-20).
This is suitable for the 'Exported' files. But if you have 'Moved' your 'original' files to the Desktop (by the 'move' import) and then deleted them from the Desktop, you are losing your valuable 'original' photo files and creating big problems.
If you have not already done so- To better understand Catalog Import options- download the Lightroom-Classic Quick Start Guide from
https://www.lightroomqueen.com/blog/
And you can find more informative articles in Victoria Bampton's blogs-
https://www.lightroomqueen.com/lightroom/organizing/import/
https://jkost.com/blog/lightroom-training-videos
Copy link to clipboard
Copied
After reading some of your posts and looking at the screen shots you have included in my opinion you have some type of hard drive or drive, folder, file permissions problem.
There has to be a OS, Drive or Permissions problem that is restricting LrC from seeing that those folders are actually on your drive.
I also notice that all of them seem to be on the ROOT of the drive or you don't have Show Parent Folder turned on.
What is the actual PATH to most of those folders?
Path would be Macintosh HD/FolderName/FolderName/2007 or the other years.
Copy link to clipboard
Copied
Thank you. Please see reply above.