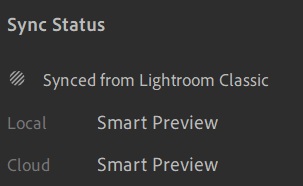Adobe Community
Adobe Community
- Home
- Lightroom ecosystem (Cloud-based)
- Discussions
- Re: Cloud Storage space full after (100GB) after u...
- Re: Cloud Storage space full after (100GB) after u...
Cloud Storage space full after (100GB) after upload of .NEF
Copy link to clipboard
Copied
This is with syncing lightroom classic has stopped.
I'm trying to resolve where i filled up my 100GB of adobe cloud storage with raw "cloud" originals NEF (instead of normal "smart preview" that most of them have). I think what happened is that i somehow synced a folder with the original Nefs. I thought I'd removed that album (lightroom web), but can't seem to recover the space.
I went into Lightroom Web, clicked permanently delete on the deleted files (478 of them) and after some time it still shows storage of 88 gigs in in use. Thats less than the 105GB i started out with that was causing syncing to fail but I'd like to figure this out so that I can drop my plan back from the 1TB to the 100GB plan:
Is there a way to search what is using up all the cloud storage with raw files? I dont see anything in my adobe web based files.
normally sync status will show smart preivew, but not how i can search for "Original" in the cloud field
what filter can i use to search for "Cloud: Original" to find whats using the space?
Has anyone run into this? - Thanks in advance
Copy link to clipboard
Copied
If you use the Lightroom Desktop app, select the All Photos source, click on the Filter icon, then in the resulting box click on the "Sync Status" entry, then click on "Synced and Backed Up", that will populate the grid with all the images that have been uploaded as full originals, i.e. not Smart Previews.
Use that result to decide if you want to remove the originals from the cloud and replace them with smart previews by resyncing them from Classic.
Copy link to clipboard
Copied
Hi Jim, Thank you!! that did the trick, I was able to locate the album names and find collection in the desktop LrC, select them, click on All Synced photographs and "remove from all synced photos". Space now seems to be recovering. Not sure what I did to get them there, I'm guessing upload of NEF from my phone/usb camera connection on vacation into LR phone app. that seems like an interesting workflow, if i could figure out the recovery process ...
Copy link to clipboard
Copied
I'm guessing upload of NEF from my phone/usb camera connection on vacation into LR phone app. that seems like an interesting workflow, if i could figure out the recovery process ...
Not sure what you mean by "recovery process". Using Lightroom on mobile devices to import new images while travelling, either using the device camera or a dedicated camera, is becoming quite a common and popular activity. For those who are restricted to the 20GB cloud storage allowance of the Lightroom Photography Plan, a typical workflow would be:
1. Capture or ingest images on the mobile device using LrMobile.
2. If internet connection is available, those images will be uploaded to the cloud. If not they will upload as soon as you re-enter a connection zone. In the meantime you can work on those captured images, perhaps organising into albums, light editing, even some metadata entry (but staying away from keywords as those do not sync to LrClassic).
3. Back at home, start LrC and wait for the new images to download from the cloud.
4. Once there, remove them from the All Synced Photographs special collection, which deletes them from the cloud, then optionally re-sync them from LrC, thus re-adding them back to the cloud but this time as Smart Previews which of course don't take up any of that 20GB allowance.
Some work needs to be done in point 4 to ensure that you don't lose any album organisation you may have created initially on the modile device, but that's easily accomplished.