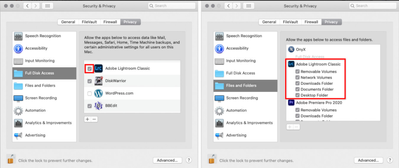Adobe Community
Adobe Community
- Home
- Lightroom ecosystem (Cloud-based)
- Discussions
- Re: New MacBook, duplicate library, can't move fil...
- Re: New MacBook, duplicate library, can't move fil...
New MacBook, duplicate library, can't move files
Copy link to clipboard
Copied
I just restored my Time Machine backup to my new MacBook Air M1. I opened Lightroom and updated to the latest version. Lightroom can't find my images and when I click move now I get an error message that says my HD is "offline" and Lightroom is unable to move my images to the custom library location on the drive. I'm baffled as to what "offline" means and also how to merge the two library files that have been created. Any help from the Adobe Lightroom community would be appreciated. Thank you.
Copy link to clipboard
Copied
Hi,
Thanks for reaching out. We are sorry about the trouble with setting up. We are here to help!
Could you please confirm the exact version of Adobe Lightroom along with the specific macOS version? Have you recently added new or other images in Lightroom since re-installing Lightroom? Does the total number of images match on Lightroom Web(https://lightroom.adobe.com), please check this before attempting to make any changes to the local Lightroom library.
There are a few things we could advise you on.
- Lightroom Library from the old machine is within the Lightroom folder your backup has created, where it should be placed directly in the Pictures folder on your macOS.
- You can close Adobe Lightroom and move the Lightroom Library.lrlibrary from 2/11/2022 to the Pictures folder. If there is a library there already, please do not delete it; move it to another folder apart from the Pictures folder.
These steps should help you re-link the Library to Lightroom.
Now, ensure Lightroom as required permissions to access storage of your macOS machine by following these steps:
- Go to the System Preferences for your Mac, then Security and Privacy, then select the Privacy tab.
- Then select Accessibility from the list to the left & check if Lightroom Classic is added to the list with a checkmark in front of it.
- If Lightroom is not a part of the list, please add it by unlocking the window first using the lock at the bottom left, then clicking the + Icon & navigating to the Applications folder.
- Also, grant permissions to Lightroom under Full disk access found in the same list as Accessibility. As shown below for Lightroom Classic, it should look like it should be the same for Adobe Lightroom in your case.
5. Once done, restart the Mac & check if it helps Lightroom read the macOS storage.
Have you used Lightroom Classic in the past on the prior machine? If yes, please install Lightroom Classic from Adobe Creative Cloud to access the catalog in the screenshot.
Please let us know if these steps help you!
Regards,
Sameer K