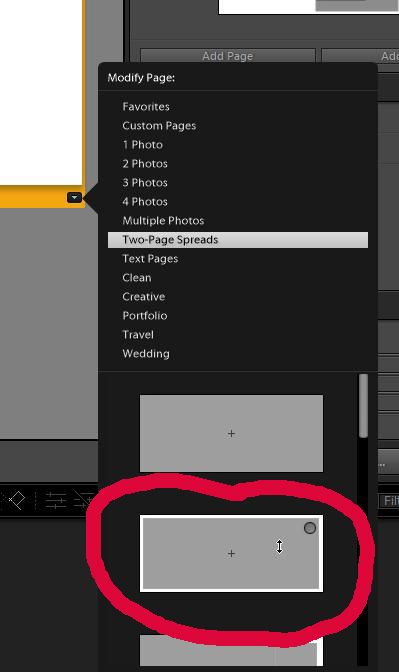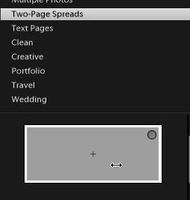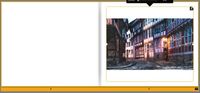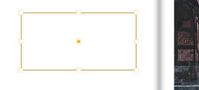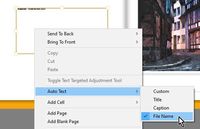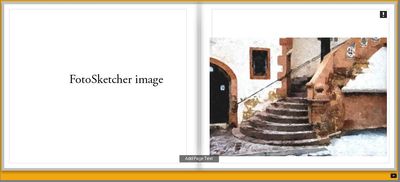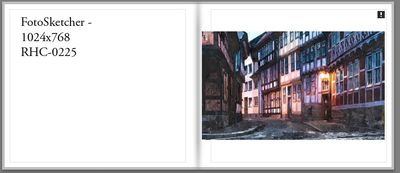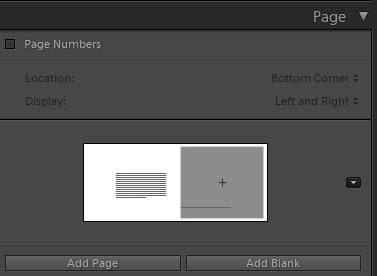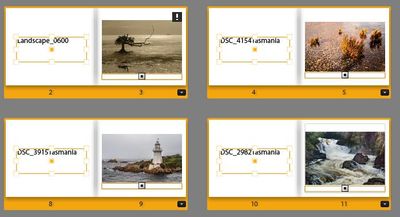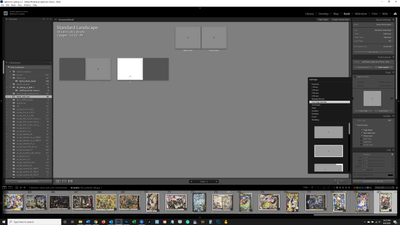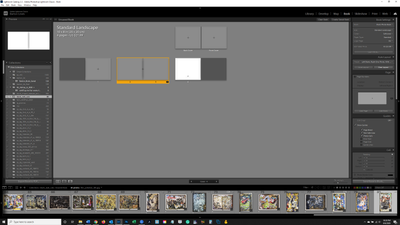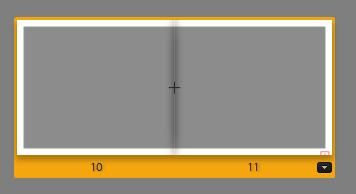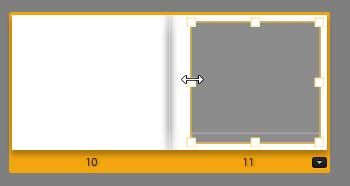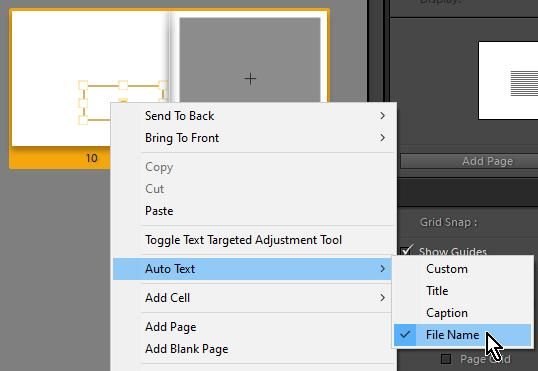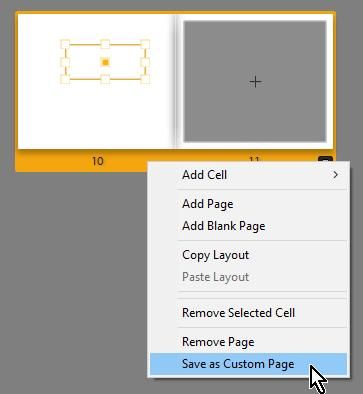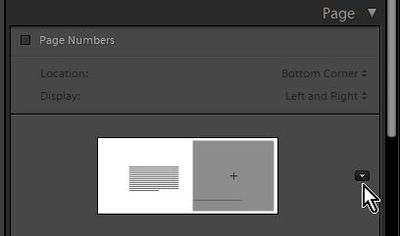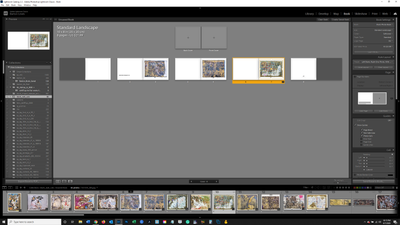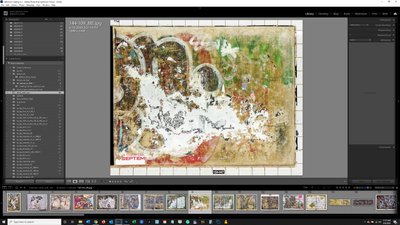Adobe Community
Adobe Community
- Home
- Lightroom ecosystem (Cloud-based)
- Discussions
- Re: how to add text from image title metadata on p...
- Re: how to add text from image title metadata on p...
Copy link to clipboard
Copied
I want to have a Blurb book layout where the photo is on the right and the left page is blank except for the image title. I tried editing the preset to do this - image attached. The title is entered for the image in its metadata and for the left age I chose Text Pages, Add Photo Text, Use Text Style Preset: "title - serif," but the left page appears blank. How can I get it to populate with the image title taken from metadata field? Thanks.
 1 Correct answer
1 Correct answer
OK, I will walk you through it with some screen-clips. Persevere! A looooonnnng thread!
To- Design the Spread exactly as you would like to see it-
FIRST STEP- Choose the Two-Page Spread: AND IT MUST BE A TWO-PAGE SPREAD! (NOT 2-Photos)
1) Select one page (any page) and Click on the YELLOW border [Drop-down MENU]
2) Scroll down and select 'TWO-PAGE SPREADS" (NOT "2 Photos" )
3) Scroll down and click to choose the Spread in my clip above.
Note that the Grey area extends across both Left & Ri
...Copy link to clipboard
Copied
I can see only one way to achieve having the Filename (extracted from metadata) automatically on the blank page-
1) Use a 'Two Page Spread': (the one in this screen-clip)
2) Resize the Photo Cell to limit the photo to only the one (right) page.
3) On the left page- Add a 'Photo Description' Cell
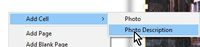
4) Set this Cell to 'Auto Fill' with the Filename by a [Right-Click] for the menu-
You can change the size, width, height, of the text cell, and reposition it anywhere on the page.
Set the font 'character' size in the Type panel.
Copy link to clipboard
Copied
Okay, thanks. But where is the Two-Page Spread? I don't see it as an option when clicking on "Edit Auto Layout Preset" or when clicking on the option on which my saved preset is based, which is "Left Blank, Right One Photo, With Photo Text." Thanks.
Copy link to clipboard
Copied
Regrettably, I do not think that the Auto Layout has the 'Two Page Spread' option.
I tried using a Custom Page (2 Page Spread) in the Auto Layout Preset and it failed. Auto Layout created 5 landscape pages then defaulted back to single pages!- Strange indeed!!
But you can-
1) Save your '2 Page Spread' Layout as a 'Custom Page'
2) Start with a 'Clear Layout'
3) Click on the [Add Page] button multiple times to past in the Custom Page. (Click 100 times for 100 'Spreads' 🙂 )
4) Drag photos from the Filmstrip to each page spread.
More time consuming, adding photos manually, but it does achieve the result you want.
Copy link to clipboard
Copied
Screen-clip:
Copy link to clipboard
Copied
Thanks. Unfortunately, I have virually no experience in the Book module and am unable to intuit all the steps here. Here are my individual issues:
1. Your step #1: You said to save your 2 page spread layout as a Custom Page. But where is the "Custom Page" option? I found a video on youtube about Custom Pages from 2018 by 99jon Tech; he shows "Custom Pages" as an option in the drop down window on which Two-Page Spread appears, but Custom Pages is not showing in that same box today.
2. What I did was to click on the triangle under the "Page" pane and choose Two-Page Spreads. However, here there were further options (as shown in the drop-down box in the first screenshot below) and I did not know which one to choose. I don't see an option to have text on one page and the photo on the other such as you show in your screenshot. So I just clicked on the first option, which gave me 2 photo pages (2nd screenshot below).
So my questions are: What are the exact steps to saving my '2 Page Spread' Layout as a 'Custom Page'? And, before clicking on the 'Add Page' button to create the series of 2 Page Spread Layouts, how do I make that layout such that text is on the left and the image on the right?
Thank you and sorry for so many questions!
Copy link to clipboard
Copied
OK, I will walk you through it with some screen-clips. Persevere! A looooonnnng thread!
To- Design the Spread exactly as you would like to see it-
FIRST STEP- Choose the Two-Page Spread: AND IT MUST BE A TWO-PAGE SPREAD! (NOT 2-Photos)
1) Select one page (any page) and Click on the YELLOW border [Drop-down MENU]
2) Scroll down and select 'TWO-PAGE SPREADS" (NOT "2 Photos" )
3) Scroll down and click to choose the Spread in my clip above.
Note that the Grey area extends across both Left & Right pages, and is indicated by the one central + sign.
SECOND STEP - Modify the Spread as you want it
1) Click on the grey photo Cell that covers the Spread to 'select' it. (The edge and corner handles will appear)
2) Drag the LEFT EDGE handle to limit the Photo CELL only to the Right half of the Page Spread. This is where you will place your photos- (in the grey area)
3) [Right-Click] on the blank Left half of the Spread and choose [Add Cell] > [Photo Description]
4) [Right-Click] on the new 'Photo Description' CELL and choose from the Menu [Auto Text] > [Filename]
Re-size & re-position the Cell as wanted.
THIRD STEP- Save this Spread as a 'Custom Page'
1) [Right Click] anywhere on the Spread or the Yellow page background.
2) From the Menu choose [Save as Custom Page]
Now you have a Custom Page that you can re-use at any time.
NOTE 1: It will be at the very bottom of the 'Custom Page' template thumbnails!
NOTE 2: Custom Pages are specific to the BOOK Size Setting! A Custom Page in an 8x10" book will not appear in a 12x12" book.
You can now: Convert ONE page from the yellow Drop-Down Menu, or in the Page Panel choose the Custom Page so it is set to apply with the [Add Page] button

The Page PANEL is now where you can repeatedly click the [Add Page] button for adding multiple spreads that will be empty until you place photos from the Filmstrip.
The Limitations of using 'auto linked' Photo Text from metadata (Filenames, etc) is that it only appears on the 'page' where the Photo is placed. The only way to have the Photo Text CELL linked over the two pages (as you want) is to use a 'Spread' template where the Photo Cell believes it to be on a two-page spread, but you have tricked the design by reducing the Photo CELL size.
Copy link to clipboard
Copied
This was brilliant, thank you - but there is one problem: My image filenames are unique to my filing system, and do not correspond to the actual (sometimes very lenghty) name of the image. For example, my system names an image file "262-295_ME" but the actual image name is "262-295, Kew Gardens/Union Tpke., IND Queens Blvd. Line." So I have entered the actual image name into the Title field of the image metadata. I tried to see if there was a way to edit the Custom Page after cretaing it, but I don't see that. In the event one can do that, can I tell LR to use the metadata title to poulate the text field? And if I can't edit the Custom Page I have already created, can I delete it and recreate one telling it to do that? Thank you so much.
Copy link to clipboard
Copied
Disregard my prior post - I figured this out. I started over and selected Title istead of File Name, and all works well. Thank you so muich for taking the time to explain this!!!
Copy link to clipboard
Copied
Sorry to bother you again, but I am adding Pages and the text is not showing up on the left page from the Title metadata field. Image attached. any idea why this is happening? Thanks.
Copy link to clipboard
Copied
EDIT TO REPLY: I just experienced the same 'glitch' - No Caption, but the image HAS a caption (or Title in your case) in metadata!
Looks like a bug of some kind in LrC.
With several images I could get the Custom Text to appear by-
1) [Right-Click] the Text cell
2) Choose [ Auto Text] > [Filename]
3) Choose [Auto Text] > [Caption]
Or maybe all images for the Book need the Caption/Title in metadata BEFORE the first opening of the Book module with the images.
We learn as we go 🙂
Does the Image on the spread actually have a Title in the metadata? (Not the Filename!)
View in the Metadata Panel of Grid or Loupe View.
From the Book module- Press keyboard [ E ] to goto Loupe View.
From Loupe or Grid view- Press keyboard [ CTRL + ALT + UP ARROW ] to return to the Book.
Copy link to clipboard
Copied
Thanks. I don't know what's going on with Lightroom. When I do what you said and click "E" to go to loupe view, and select a photo, there is no metadata showing and in the metadata panel it says "no photo selected." This happens for any photo I select.
The only thing that has changed recently is that yesterday I got a message saying my One Drive is full. I am not even aware of my using One Drive in the past but regardless the images that I created my collection with and that I imported into Lightroom are on my local (C) drive. I have not moved that location of those images. So I don't know how that could be an issue. Any idea of what might be going on? I think this is also why the title metadata is not being read when I am in the book module.
Copy link to clipboard
Copied
Weird! Strange happenings. (I know little about 'One Drive')
Have you determined exactly which folder the images are stored?
In Grid View [ G ] {Right-Click} on one photo, and select "Go to Folder in Library". Then check the folder that is highlighted in the Folder panel.
I do notice that your Collection of photos is marked to 'sync' and that there is an 'error' indicator both on the Sync Cloud icon, and on the sync icon beside the Collection. (There may be some relevance to the problem)
When you exit from Lr-Classic have you checked the options in the Backup dialog for "Test Integrity" and "Optimize"?
Copy link to clipboard
Copied
Okay, I think we're cookin' with gas now. My image metadata is now showing up in the Library/Develop modules. I did what you suggested above for several individual images that had title metadata, and the title showed up. AND I saw that several images did not have titles entered and I went through the Collection and made sure all titles were entered. Then, I added several pages and in each case, the title appears. Thank you again for your help, this will make it easy to create a book just the way I want!