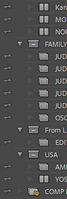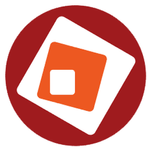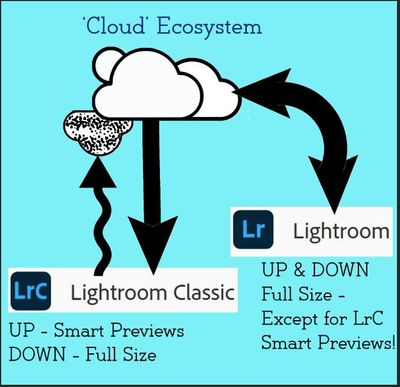Adobe Community
Adobe Community
- Home
- Lightroom ecosystem (Cloud-based)
- Discussions
- Re: Importing images from LRC to LRCC
- Re: Importing images from LRC to LRCC
Importing images from LRC to LRCC
Copy link to clipboard
Copied
I have some 3000 photos stored in Lightroom Classic with extensive collections - can I move or copy the complete catalogue to Lightroom CC and retain the collection structure. The reason for this is to allow my family and friends to also access the library (which I understand is available in LR) and to have automatic backing up - I am assuming that I am going in the right direction!
I am using a Macbook Pro with MacOS Big Sur v11
Thanks
Copy link to clipboard
Copied
Do NOT "move or copy" anything!
It can get difficult sharing from LrClassic! (You will see why)
The method is something like this-
1) Turn on Sync (in the Cloud icon) in Lr-Classic
2) Mark each Collection to Sync
Now your Collections will appear in the Cloud as 'Albums' with Lightroom-mobile or Lightroom-web.
3) View your Albums in Lightroom-Web and mark them to Share.
The BIG problem is that you would need to share a link to each individual Collection/Album- very cumbersome for your family to use.
Or- you could make ONE Collection from many images in many Collections, and sync this one Collection. Then only one link to 'share' and one Album to be viewed (sorts by date) by family. (Or maybe two or three albums?)
The 'Cloud' is NOT a backup option for photos in Lr-Classic! Only smaller Smart Preview files are synced to the Cloud from Lr-Classic. Use local hard-drives to backup your files.
Copy link to clipboard
Copied
Hello WobertC - Thanks very much for the rapid and clear response. In fact I don't want to make all my collections available to my family - only selected ones, with the rest only viewable by me on my mobile.
So, if I understand your instructions, I would activate the cloud-sync in Lr-Classic and then individually mark each collection (or just collection sets?) to sync. Some I could then mark to share using the Lr-CC app either on my mobile or laptop. I also need to ensure the cloud space in my account is large enough.
I do already back-up in Lr-Classic using an external drive. Apologies if I have misunderstood at all - I am relatively new to this. I have Lr-Classic, Lr, Ps, Br, Ru, Xd installed in my Creative Cloud subscription.
Kind Regards
David
Copy link to clipboard
Copied
You have the right general idea. You choose the individual collections that you want to share. It is not possible to share collection sets. No need to worry about having enough cloud storage space when sharing Collections from Lightroom Classic because the collections are shared as smart previews and do not impact your cloud storage allotment. In other words, you can share as many collections from Lightroom Classic as you choose and you will never run out of storage space.
Copy link to clipboard
Copied
Yes +1 to the reply from @JP Hess (No space, 0 ,nil, nada, is needed or used in your Cloud by Collections synced up from Classic!)
Yes -ALL Collections marked to Sync are available to you on your mobile devices in Lightroom-mobile (iPhones, iPads, Adroid Phones and Lightroom-'Desktop'-v4 on a remote Mac laptop)
Yes- You need only share selected Albums with Family and Friends by sending them the Web link.
For example- I share one Collection with you (some crazy experimental photos)-
You will not see all my other Albums/Collections-
Copy link to clipboard
Copied
Thanks for these replies. I could not find an app called Lightroom mobile when I checked on my iPhone - only Adobe Lightroom Photo Editor. At this stage I only want to look at my photos on my mobile and share with friends and family as previously stated - ie no editing necessary. It may be that we are speaking about the same thing and this app will work but with additional functionality which may be useful in the future. What do I tell my friends to look for as an app on their mobiles? Same thing?
Thanks
Copy link to clipboard
Copied
My understanding is very limitged. (And it can be so confusing!) TBMK, There are two methods to have Lightroom-'Mobile':
1) the 'Free' Lightroom app from the Apple Store, and an 'add-on' paid Premium version. (I do not know if it can share!)
2) The Creative Cloud subscription that is available only from Adobe. (The Apps are downloaded from Apple Store)
A couple of links for info.
https://www.adobe.com/products/lightroom-mobile.edu.html
https://www.adobe.com/products/photoshop-lightroom.html
If you 'Share' your photos to friends, they would use a browser (Safari, Chrome, etc) to look at the Albums you share.
TBMK they cannot have full access to your Cloud files as you would.
Hopefully other 'Mobile' users can help with answers.
Copy link to clipboard
Copied
Hi WobertC
I managed to speak to one of the Adobe tech staff who was very helpful and I now have all my photos synced to my cloud account. Having installed the mobile app Adobe Lightroom Photo Editor, I can now view all my photos on my mobile - so thanks for your help!
Copy link to clipboard
Copied
Adobe Lightroom Photo Editor is indeed Lightroom Mobile.
When you share the link, this link can be opened in a web browser, so friends and family don't need Lightroom Mobile to view them.
You can also set preferences for recipients in the link settings which include the ability to download. Note however that Lightroom Classic only uploads lower res Smart Previews to the Cloud, so although these are fine for viewing, they wouldn't be suitable for printing for example.
Copy link to clipboard
Copied
Thanks Selendon. I did all that you recommend and it works (see also my response to WobertC). A couple of other questions, if the upload to cloud is only for Smart Previews, what happens if you edit either at web level or on mobile? Does that have impact on original desktop photo thru the sync process? Also I noticed that, after sync, the cloud icon tells me that ia still have all my 20GB space (ie 0MB used) - seems strange when the desktop catalogue is 12GB?
Thanks for your help!
Copy link to clipboard
Copied
Only photos synced 'up' to the Cloud from Lightroom-CLASSIC (synced Collections>Albums) are Smart Previews (2560px long edge)
These do NOT occupy any space of your Cloud allocation. (0MB used! as many Collections as you want 🙂 )
All photos 'Added' or 'Imported' using Lightroom on any mobile device (including Lr-desktop on a PC or Mac) -
DO occupy space in your Cloud allocation. (eg. photos you take with your iPhone, iPad.) So a prolific DSLR 'shooter' would quickly fill a 20GB cloud space!
Any edits to photos in web or mobile devices WILL sync 'down' to the photos in the Lightroom-Classic Catalog. So you can edit anywhere remotely and see the edits applied 'at home'.