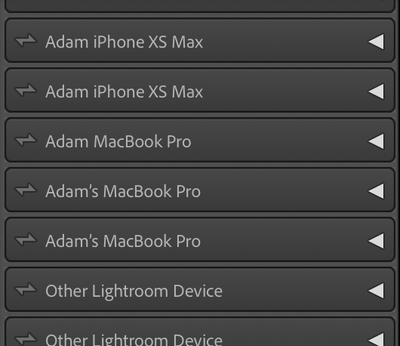Adobe Community
Adobe Community
Managing synced folders
Copy link to clipboard
Copied
In syncing Lightroom Classic with Lightroom, a number of synced folders are created, oftentimes with redundant source names. I'm assuming that somewhere up in the cloud, these photos are tagged and organized by source, which in turn dictates what synced folder they end up in when synced. Changing the folder name on your machine doesn't seem to do anything other than change the folder name to "Other Lightroom Device" in LrC. Has anyone successfully addressed this issue as of yet?
Copy link to clipboard
Copied
Lightroom-Classic puts downloaded image files in the special ‘folders/Drives’ you are seeing.
The full path is: Mac—Macintosh HD/Users/[your username]/Pictures/Lightroom/MobileDownloads.lrdata
This is a fixed location, regardless of where you store your catalog. They show up in the Folders panel as an additional ‘drive’. (Multiple ‘Drives’ in your case!)
If you select the photos in the Grid view, you can drag and drop them onto a normal folder of your choice. And you can change the default location and select a dated folder structure for future downloads by going to Lightroom-Classic’s Preferences dialog >Lightroom Sync tab.