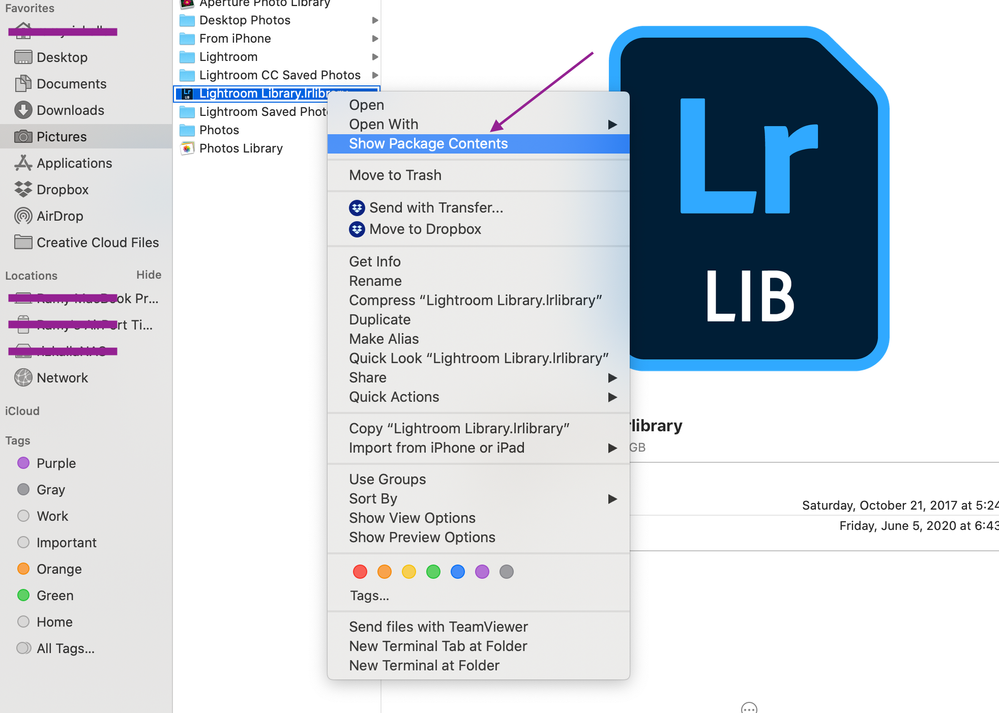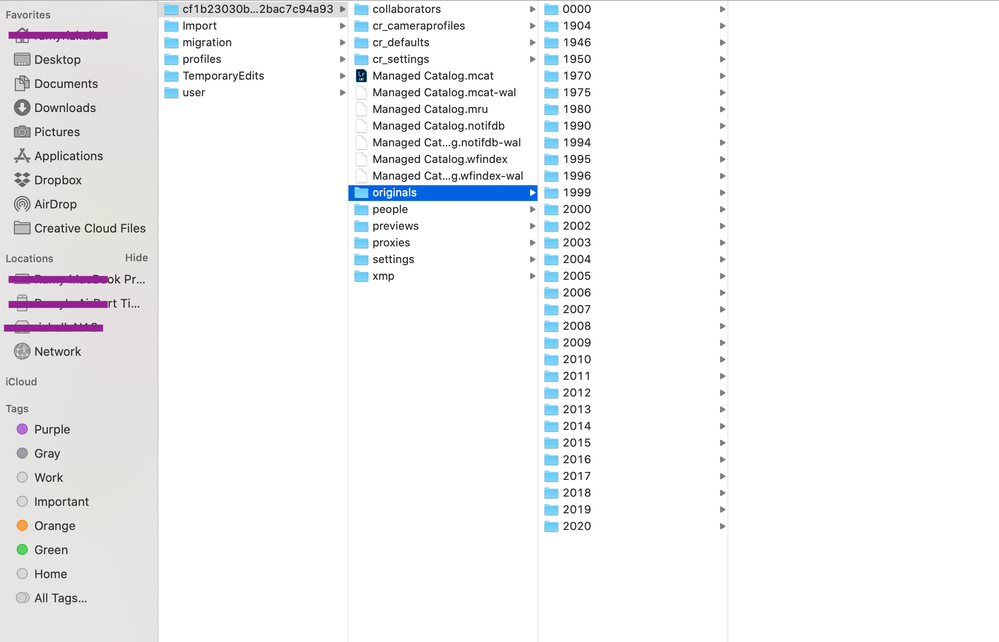Adobe Community
Adobe Community
- Home
- Lightroom ecosystem (Cloud-based)
- Discussions
- Remove Originals After Lightroom CC Migration
- Remove Originals After Lightroom CC Migration
Remove Originals After Lightroom CC Migration
Copy link to clipboard
Copied
I have successfully migrated from LR Classic to LR CC. In that Process LR CC creates a copy of all orginals which I understood would eventually be removed. They still remain after 6 weeks.
There are originals that are used by LR Classic which I am keeping. This is NOT what I am refernecing. I am referring to the "originals" that are CREATED by LR during the migration process, in addition to those thart were already in existence used by Classic.
I understood that LR CC would eventually remove those created originals, and that I could attempt to force the issue by reducing cach to 0% in Adobe Lightroom>Preference>Local Storage, which I did without results.
Copy link to clipboard
Copied
I'm having the same issue - did they delete eventually themselves? I did see someone say you can manually delete everything in the originals folder so I'm about to try that.
Copy link to clipboard
Copied
The deletion of these files is often really slow and sometimes never happens. However, you can force their deletion. Check the cloud sync status in Lightroom Cloudy by clicking on the cloud icon. Does it say "synced and backed up"? Check if this is indeed true by going to https://lightroom.adobe.com in a browser. Do you see all your images? If both of these are true, you can now force the originals to be deleted by deleting your Lightroom library from your hard drive. You do this by dragging the Lightroom Library.lrlibrary in your pictures folder to the trash or recycle bin. Then when you restart Lightroom Cloudy, it will redownload a copy of the library and download images when needed. You can then empty your trash or recycle bin to get rid of them.
Copy link to clipboard
Copied
Jao, that's fine if the originals are still being stored in the default location within the Lightroom Library.lrlibrary package. But it will have no effect if the originals are stored in a different location. In which case it's better to leave the Lightroom library alone and instead delete the originals folder.
Copy link to clipboard
Copied
True but originals after a migration are always stored in the library on the startup disk. You can't move those except for some hardcore hackery. You are right if you are talking about originals that are imported in Lightroom Cloudy and the location for originals has been moved in preferences.
Copy link to clipboard
Copied
No "hardcore hackery" is needed. If the amount of free space on the system drive is likely to be insufficient for the migration, simply change the location for stored originals to a different drive before starting the migration. It's really as simple as that.
Copy link to clipboard
Copied
Did they fix that? As far as I know when migrating that setting gets ignored which was the cause of lots of people unable to migrate because of too little internal disk space. Only way around it was to migrate in small pieces by exporting subcatalogs from Classic. Would be good if that got fixed but I maybe missed the 'memo'
Copy link to clipboard
Copied
I've never come across or heard of that particular problem, so I can't say if it's been "fixed". All I know is that it has always worked correctly every time I've tested it, including last night.....and I've been frequently migrating with a variety of test catalogs ever since 2017.
Copy link to clipboard
Copied
I may be incorrect, but it seem as if two slightly different issues are being discussed. The migration process itself CREATES new originals that are meant to be temporary. They are indeed located in the lightroom library, which you can view with "show package contents". (Screenshots)
It has been six months and they have not been deleted. I spoke with Tech Support many times. Most of the reps did not even understand the issue. I finally spoke with a supervisor who escalated the issue to engineering. I heard back that they were working on it.
In the meantime, I havent bothered deleting the files manually because I am okay for now with disc space. Otherwise, couldn't I go to the "Originals" folder within the library and just delete that?
Copy link to clipboard
Copied
It's a fair point, there are a couple of different issues being discussed here, though they are related. To try to recap:
1. ANY image imported into the Lightroom desktop app will initially be copied into the designated location for the storing of local copies of original files. That means if you import from memory card, import from existing hard drive, or migrate a Classic catalog....all the images are first copied into that designated area. And it's from that location that the images are synced to the cloud.
2. The location of that local storage area by default is inside the local Lr library...on MacOS that would be inside the Lightroom Library.lrlibrary package in the users Pictures folder, on Windows it's in an Adobe/Lightroom CC folder inside the Users Appdata/Local folder. However, there's a user preference in the Lightroom app which allows the user to designate a different folder ouside of the Lightroom library....that different folder can be on any locally attached drive, or even a NAS drive. Obviously, if space on the system drive is likely to be an issue, it's best to allocate a different location on a separate drive before doing a large import or catalog migration...thus stopping the space issues that some people have run into. If there are already locally stored images in the default location at the time of changing that location via the Preferences setting, Lightroom will automatically move the existing images to the new location.
3. Unless the user has also selected the option in Preferences to "Store a copy of all originals at the specified location", any locally stored originals are intended to be deleted eventually. However, there are some apparently complex rules which determine when any local original is deleted, hence why it's not immediate. It's also true to say that the rules are probably not aggressive enough, and Adobe are now aware of that and so hopefully they'll be making changes in this area. Do understand, however, that there's likely to always be some originals in the local cache, bearing in mind that any image being edited in Lightroom (or just zoomed to 1:1) will trigger a download of the original if a copy doesn't already exist locally, i.e. Lightroom will always use the original file for editing purposes whenever the app in online. Only when it's offline would any locally held smart previews be used instead.
4. When space is an issue, yes it is generally OK to free up space by deleting any locally stored originals....provided that the user is 100% certain that all existing imported originals have definitely finished syncing to the cloud. On MacOS to delete just the originals it would be necessary to "Show Package Contents" and drill down accordingly. Some users would be nervous about that, so typically it's advised to simply delete the Lightroom Library.lrlibrary package instead. Less of an issue on Windows, though there the problem is likely to be that the AppData folder is hidden by default.
Hope that helps bring the various issues together into one post.