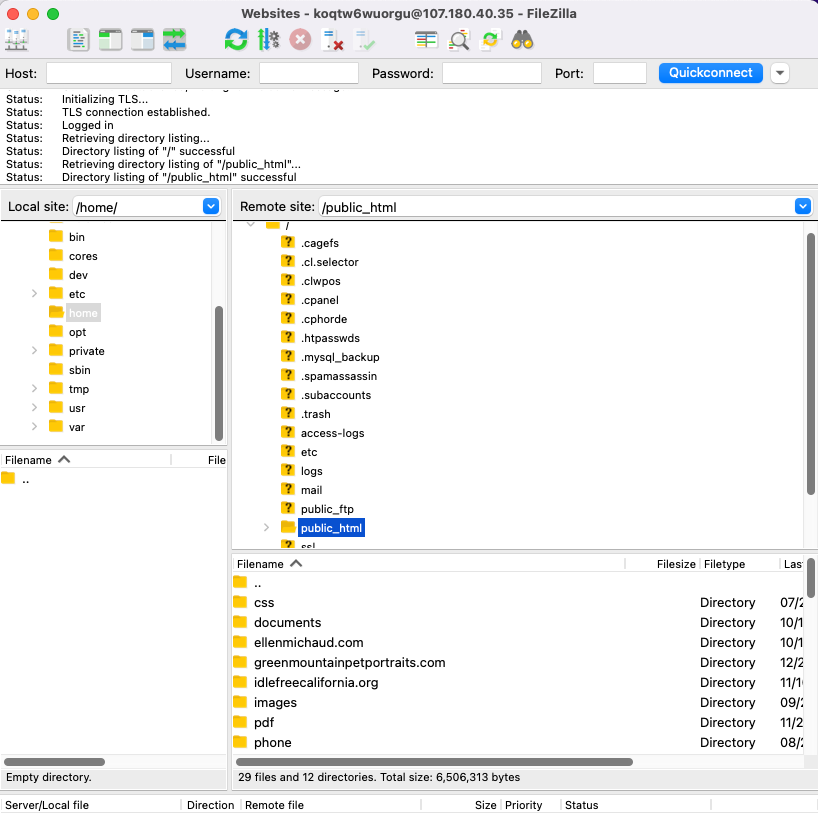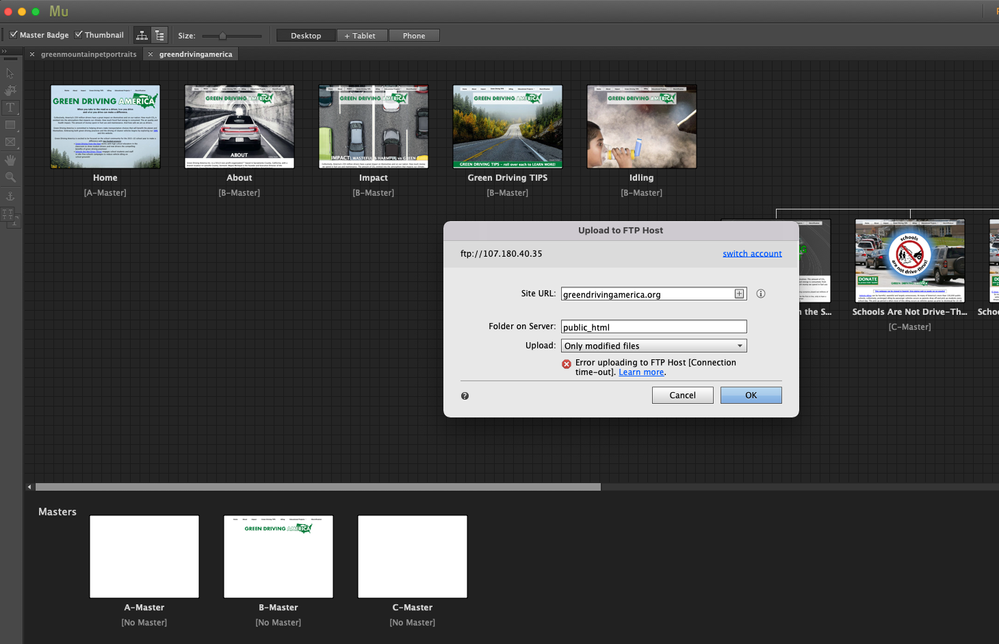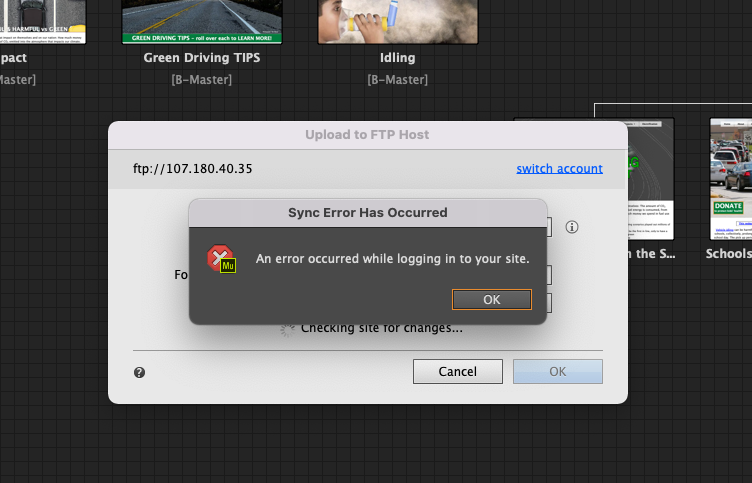Adobe Community
Adobe Community
- Home
- Muse (read-only)
- Discussions
- Upload to FTP Host suddenly not working
- Upload to FTP Host suddenly not working
Upload to FTP Host suddenly not working
Copy link to clipboard
Copied
Using Muse on OS Monterey on late 2015 iMac (Yes, yes, I know Muse EOL). All was working fine after updating from Catalina to Monterey 12.0. I don't remember if after updating to 12.1 that Upload to FTP became an issue or if it worked the first time, but now it is not going forward. The window first said public_html does not exist; do you want to create one? Screenshot below showing Filezilla public_html folder exists (GoDaddy host).
As I continuted trying, it said "error uploading": screenshot below
Then FTP Sync Error Occurred: screenshot below
Copy link to clipboard
Copied
You should have contact to your hosting - there something might have changed. Muse cannot and does not change anything on serverside.
Kind Regards,
Uwe
Copy link to clipboard
Copied
Thank you, Uwe. That is good advice. I will contact GoDaddy and will report if it solves this issue.
Copy link to clipboard
Copied
Uwe:
I worked with GoDaddy host server support. I tried to upload the site several times with similar issues repeating. Then we agreed to clear the cache (clear Safari history), and quit and relaunch Muse. Still, a few times more, it failed to work. Sometimes the upload window would open with host/username/password instead of the site name and host on server (public_html). Sometimes the host on server field was blank and I had to fill in public_html. I got error messages when I kept trying. The support person was suggesting to upload directly to the GoDaddy C-Panel, which I don't know how to do. Then I tried it again, filling in public_html. It went forward to the upload progress window and completed the upload. I don't know why it worked that time, but I am very thankful for now.
Copy link to clipboard
Copied
I have in mind, that GoDaddy had some issues in the past but I might guess wrong - anyway, great that it works now for you.
Happy Christmas and Kind Regards,
Uwe
Copy link to clipboard
Copied
The first thing we recommend is turning off any firewall software as a test. If this fixes the problem, consult your firewall's documentation or support to learn how to allow FTP connections with the firewall turned on.
On a Mac, make sure the firewall is turned off in System Preferences > Security & Privacy > Firewall.
If it doesn't help, try disabling SSL/TLS encryption in your FTP program if you've enabled it. Encryption is not compatible with all firewalls.
If it still doesn’t work, try restarting your computer, Internet modem and router, all of which can have temporary problems with FTP connections.
If that doesn't solve it, try connecting to a completely different public FTP server. This will show whether the problem is just with the connection to our FTP server or if your computer is having problems connecting to any FTP servers. An example of a public FTP server is:
Server hostname: ftp.earthlink.net
Username to use: anonymous
Password to use: anonymous
If your computer cannot connect to that server, then either your FTP software is not working correctly, or something on your computer (probably a firewall or other security software) is blocking all FTP connections. You may want to try using other FTP software such as the free FileZilla.
If you still having problems connecting, try making a text connection as described in the next section.
Try a text connection to our servers
These instructions explain how to make a text-based connection to our servers, mimicking what your FTP program usually does invisibly. This allows you to see exactly what response our servers send back to your FTP program, and we can use that information to determine the source of the problem.
You can do this in a few easy steps:
1. Enable telnet (Windows only)
Telnet is not installed by default on Windows Vista and later, so you may need to install it. You can skip this step if you use macOS.
Click the Windows Start button, then choose Control Panel. (In Windows 8, type control panel at the Start screen and press enter.)
Choose Programs (this may be called Programs and Features).
Choose Turn Windows features on or off.
Check the Telnet Client checkbox.
Click OK, then finish the installation.
2. Open a command window.
To open a command window:
If you're using Microsoft Windows 7 or earlier, click the Start button, then choose All Programs > Accessories > Command Prompt, which will open a new window with a black background.
With Windows 8, type command prompt at the Start screen and press enter.
With macOS, open the "Terminal" application.
3. Type a "telnet" or "nc" command.
Once the command window is open, type this text and press "Enter":
telnet ftp.tigertech.net 21
If you’re using macOS and see “telnet: command not found”, type this instead:
nc ftp.tigertech.net 21
You should see these two lines (among others) in the response:
220-This is a private system - No anonymous login
220 You will be disconnected after 2 minutes of inactivity.
If you don't see these lines in the response, contact us and let us know exactly what you do see, because it means that something is blocking your computer's connections to our FTP server. Please be sure to copy and paste all of the command window text into your message to us, since it's all important. We'll do our best to help you figure out what's causing the problem, although in some cases you may need to ask your network administrator.
Greeting,
Ross Smith