リンクをクリップボードにコピー
コピー完了
Photoshop CC2019でパスの左右反転する方法は?
 1 件の正解
1 件の正解
パスコンポーネント選択ツール(黒い矢印)でパスを選択して、
「編集」→「パスを変形」→「水平方向に反転」で出来ます.......。
と思ったのですが、普通に出来る場合と「水平方向に反転」がグレーアウトしていて出来ない場合がありました。
出来ない場合は、一度「パスを自由変形」を選択すると、その状態では「水平方向に反転」が選択可能になっているので左右反転できます。
1.パスを選択した状態なのに「水平方向に反転」がなぜかグレーアウト...
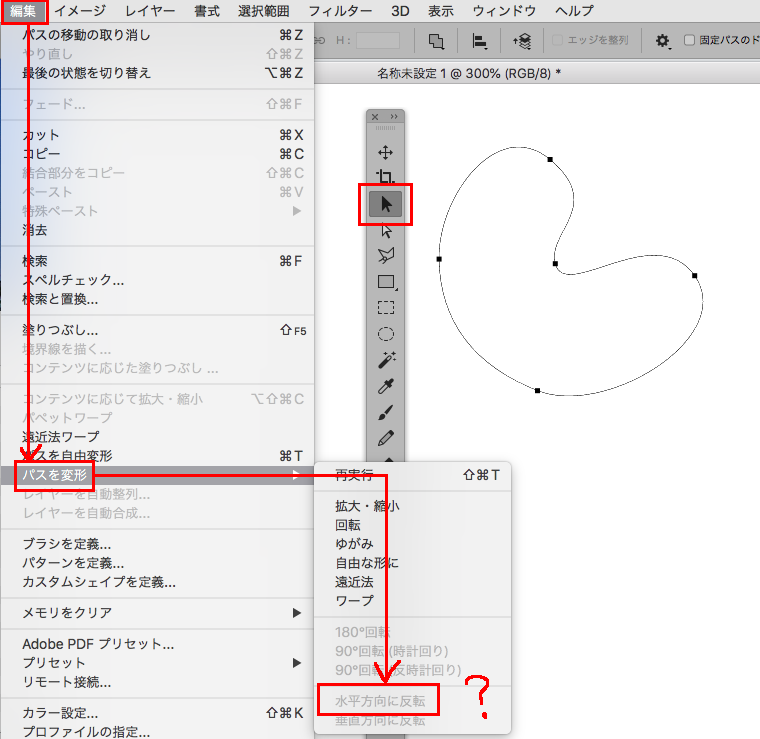
2.一度「パスを自由変形」を選択し、その状態で再度「パスを変形」のサブメニューを見ると
「水平方向に反転」が選択可能になっている。
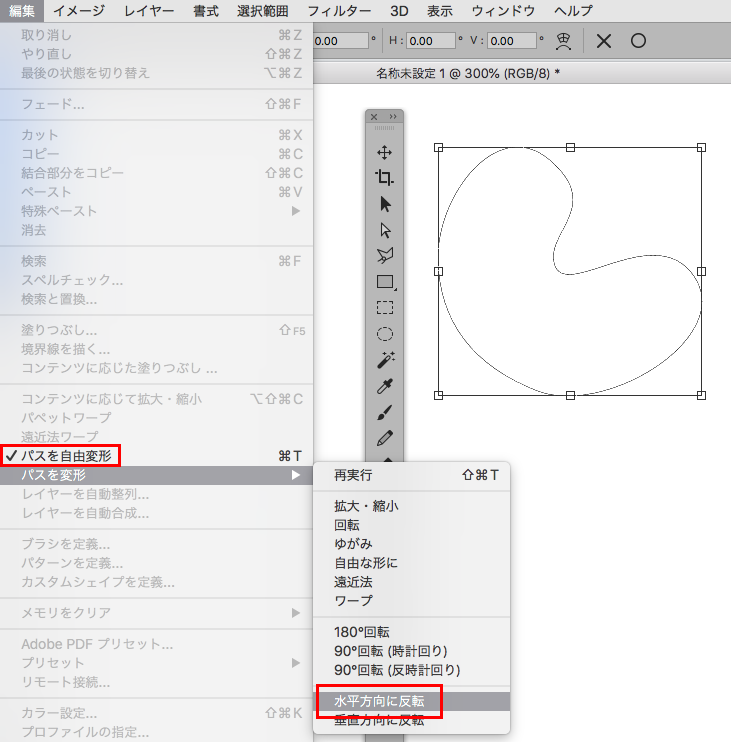
3.「水平方向に反転」を選択して左右反転させたあとは、エンターキーを押すか、
オプションバーの「○」をクリックして反転を確定させます。

リンクをクリップボードにコピー
コピー完了
パスコンポーネント選択ツール(黒い矢印)でパスを選択して、
「編集」→「パスを変形」→「水平方向に反転」で出来ます.......。
と思ったのですが、普通に出来る場合と「水平方向に反転」がグレーアウトしていて出来ない場合がありました。
出来ない場合は、一度「パスを自由変形」を選択すると、その状態では「水平方向に反転」が選択可能になっているので左右反転できます。
1.パスを選択した状態なのに「水平方向に反転」がなぜかグレーアウト...
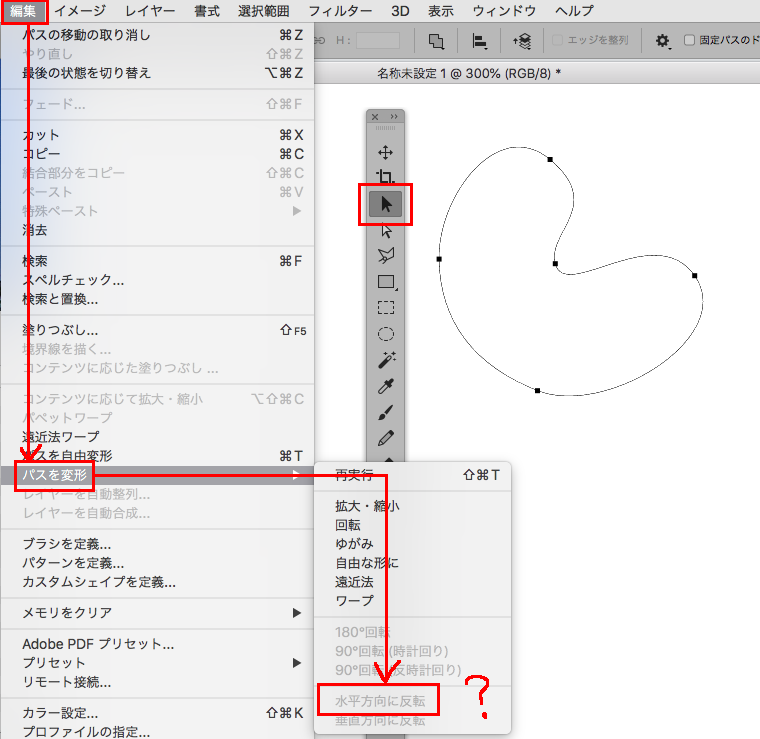
2.一度「パスを自由変形」を選択し、その状態で再度「パスを変形」のサブメニューを見ると
「水平方向に反転」が選択可能になっている。
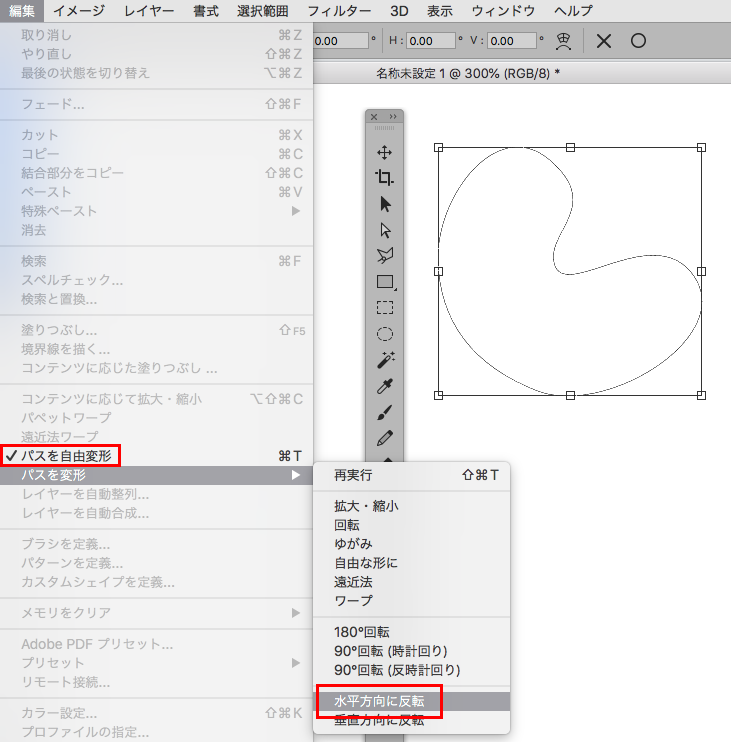
3.「水平方向に反転」を選択して左右反転させたあとは、エンターキーを押すか、
オプションバーの「○」をクリックして反転を確定させます。

リンクをクリップボードにコピー
コピー完了
12kiriさま、ありがとうございました。
普通に反転できない場合があったので、困惑しましたが
そういう時は一度「パスを自由変形」を選択ですね。
ありがとうございました。