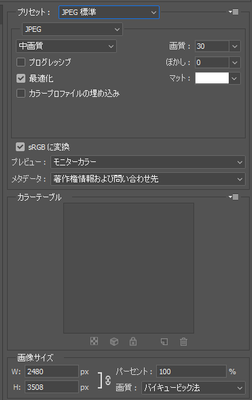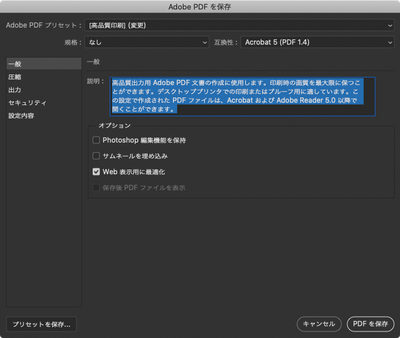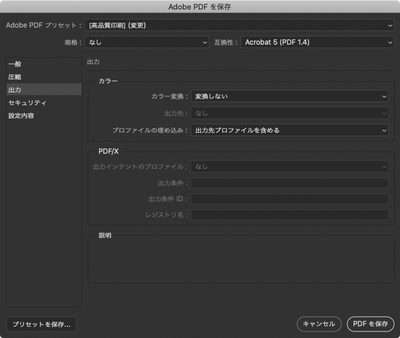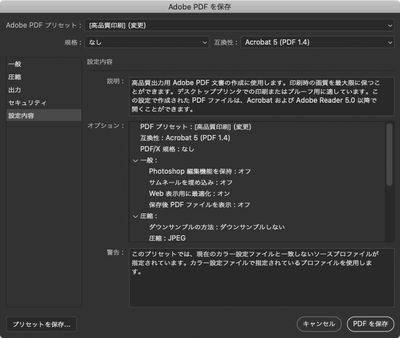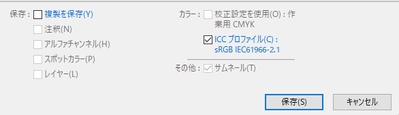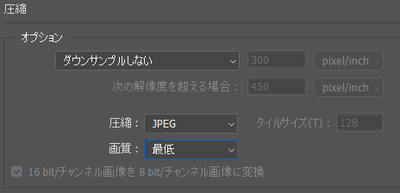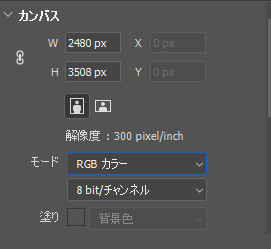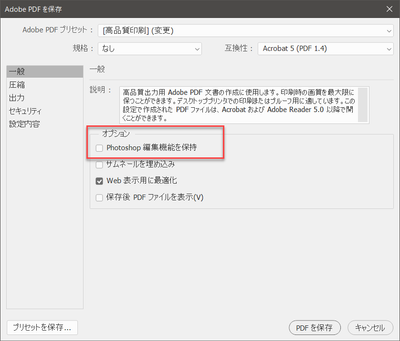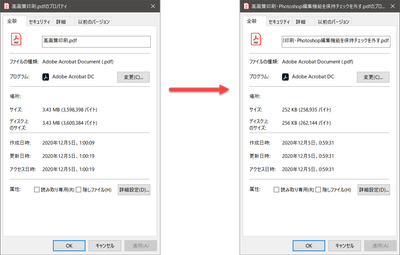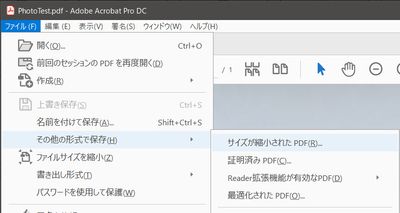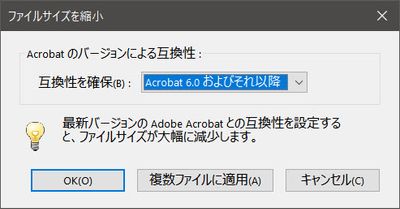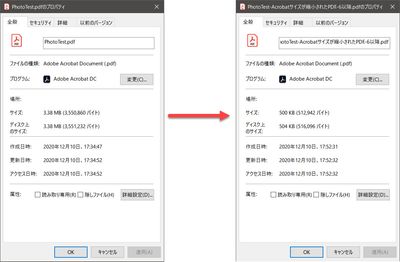軽量かつ高品質なPDFを出力したい
リンクをクリップボードにコピー
コピー完了
下記について皆様の知恵をご教授賜りたく存じます。
元画像:3500×2500ピクセル(解像度300dpi)のPSDファイルを
なるべく品質を損なわずに1M未満のPDFファイルに変換したいです。
同様の処理を個々に回数をこなすので、アクション化もできればしたいです。
案1:「別名で保存」でPDFにする
条件:プリセット:高品質印刷、ウェブ用に最適化、圧縮:高
結果:ファイルサイズ≒5M
※条件を振って軽量化する場合、品質が大きく損なわれる(プリセット:最小化などでは×)
案2:「書き出し>web用に保存(従来)」で高品質かつ軽量なJPG化後、「別名で保存」でPDFにする
結果:ファイルサイズ0.6M
※課題点:JPG化でファイルが別名で出力されるので、PDF化と併せて一括でアクション/バッチ処理できない
現状では案2を使い、JPG化アクション後にPDF化をドロップレットでまとめて処理してますが、少々煩わしいです。
直接PSDから軽量かつ高品質なPDFにする方法があれば教えて頂けますでしょうか。
リンクをクリップボードにコピー
コピー完了
案2は具体的な手順として、どんな作業をしていますか?すみませんが、記載されている内容だとよく分かりません。
念のためですが、Photoshop PDFとして書き出す場合のファイルサイズは、「開いている画像」の種別ではなくて、PDFプリセットの内容によります。つまりJPEGでもPSDでも、画像として開いているものはファイル種別関係無くただの画像で、PDFはそこから新たに生成します。
JPEGに書き出し後それを開いてからPhotoshop PDFにするとファイルサイズがそれだけ小さくなったのは、どこかの工程で総ピクセルサイズが変わったか、細部がボケたために圧縮効率が上がったかのどちらか、かと思います。
PDFファイルを小さくするには、編集>PDFプリセットで
・ 一般>Photoshop編集機能を保持をオフ
・ 圧縮>ダウンサンプルしない(ピクセル数を小さくしない)、圧縮をJPEG/品質を適宜調整(圧縮強度を調整して、ファイルサイズを減らす)
した新規プリセットを作成して、アクション等で使用すると良いかと思います。
リンクをクリップボードにコピー
コピー完了
回答ありがとうございます。
下記にて補足します。
PDFのプリセット設定で圧縮を「高」から「最低」にしても、4.8M⇒4.4Mにしかならなく、
圧縮設定での軽量化への寄与が少なくて困っています。
プリセットで軽量化効果の大きい「最小化」では問題外の劣悪な品質になります。
案2は文字通り、「書き出し>web用に保存(従来)」を使っており、設定は添付の画像の通りです。
この書き出しではファイルサイズへの寄与が大きいのですが、直接PDFにできないので困っています。
リンクをクリップボードにコピー
コピー完了
PhotoshopでWEB用書き出ししたものをPhotoshopで開いても、JPEG圧縮率の情報が開いた時に保持されていたりはしませんので、案2の方はJPEG圧縮でディテールがボケて、結果圧縮率が上がっているのだろうと思います。
こちらで、
A:細かくハッキリしたディテールのある画像
B:全体にふわっとボケた画像
のだいたい同じピクセルサイズの2種を、別名で保存>PhotoshopPDF>高品質印刷のPhotoshop編集機能をオフ&リサンプル無しの設定(添付画像参照)で、JPEG圧縮率を変えて保存してみたところ、
A:25MB→1.5MB
B:6MB→314KB
とかなりの差が出ました。
それぞれのサイズに大きな差があるのは、全体にボケ気味の方がJPEG圧縮がよく効くからです。
プリセットをそのまま使うのではなく、↓のようにカスタムして書き出してみてください。
※カスタマイズしたプリセットはダイアログ左下のボタンで保存できます。
リンクをクリップボードにコピー
コピー完了
再度回答いただきありがとうございます。
ご指摘の設定ですが、すでにトライ済みです。
しかしながら1割未満の圧縮効果しか得られず困っております。
元画像のディティールによる圧縮の寄与があるとするならば、
テキストが多いのでそのディティールを保とうとソフトが働き、
低い圧縮効果しか得られないのかもしれないと思いました。
結果としてWeb書き出しのjpeg圧縮は最低限のディティールを保持できているので、
これと同等のアルゴをPDFの軽量化の設定での中で達成してほしいのですが、
実現できていません。
リンクをクリップボードにコピー
コピー完了
テキストですか…
こちらでも文字ものを加工し、先の設定にてPDFにしてみました(添付)
結果、JPEG圧縮率高→低で250MB→25MBまで落ちました。
上記を2400pxまで縮小した場合8.5MBから1.3MBになりました。これを、WEB書き出し画質10でJPEGにしたものを再度Photoshopで開きPDF(JPEG低)にしたところ1.28MBと、WEB書き出しでの画質低下に伴う圧縮率向上は認められますが、あまり変わりませんでした。
先に書かれている4.8→4.4MBというのはちょっと低下率が少なすぎる気がします。
…あ、テキスト…もしかして?Photoshop上で文字を打ったデータでしょうか?
確認ですが、PhotoshopからPDF書き出しする際、画像を統合して1枚の画像にしていますか?
WEB書き出しでは画像化されるためJPEG圧縮が効きますが、PhotoshopPDFに書き出す際にテキストレイヤー等残した状態だと文字がPDFに埋め込まれます。それでJPEG圧縮が効かない状態になっているのでは。
Photoshopから直に書き出したPDFにフォントが埋め込まれていたりしませんか。
※Acrobatで開き、Command+D(WinはCtrl+D)して埋め込みフォントが無いか確認してみてください。
また、8bitになっているか、CMYKでなくRGBに変換しているかも確認してください。
WEB用書き出しでは16bitは8bitに、CMYKはRGBに落とされ、全てのレイヤーが統合されて1枚のただの画像になります。PhotoshopPDF書き出しとの違いを考えると、そうなんじゃないか?と思います。
リンクをクリップボードにコピー
コピー完了
回答ありがとうございます。
画像統合の影響は下の方の意見もあって先日試しました。
4.8M⇒3.7Mになったので、埋め込まれた文字は統合して画像にした方が良いのは間違いなさそうです。
しかしながら思ったより効果が薄いです。
RGBに保存するのはこのチェックで合ってますか?
現行の設定では常にここにチェックは入れてます。
8bitの変換はこの変更できない項目のチェックが入っていればできているのでしょうか?
これらをフルに利用して4.8⇒3.7Mの圧縮率です。
リンクをクリップボードにコピー
コピー完了
追記です。
カンバスのモードの話でしたら現行の設定ではRGB、8bitになっています
リンクをクリップボードにコピー
コピー完了
takayakimotoさん、こんにちは。
「案1:「別名で保存」でPDFにする」の方法で、デフォルトのプリセットよりもファイル容量が軽くなるオプションを見つけたのでお知らせです。
ファイル>別名で保存から、[ファイルの種類・Photoshop PDF]で保存を実行し、
[Adobe PDFを保存]ダイアログで、Adobe PDFプリセットから[高画質印刷]を選択、[オプション]の『Photoshop編集機能を保持』のチェックを外したところ、画質はそのままにして軽くPDFファイルを作ることができました。
次の図は、テスト用に作成したPDF、[Adobe PDFを保存]ダイアログで設定した様子、プリセット[高画質印刷]のままのPDF(3.43MB)→[オプション]の『Photoshop編集機能を保持』のチェックを外したPDF(252KB)のプロパティ比較です。
作成したPDFを再び編集しないなら、ファイルを軽くするために『Photoshop編集機能を保持』のチェックを外してもよいのかもしれません。
ご参考になれば幸いです。
(^_^)
リンクをクリップボードにコピー
コピー完了
回答いただきありがとうございます。
再編集はしないので、現行でもご指摘のチェックは外しております。
ですが小さくなりません。
設定を見る限り画像の大きさやファイル容量は同じにして頂いているようなので、
私が他に見落としている場所があるのかもしれません。
レイヤーを統合してからの方が良いとかあるのでしょうか。
リンクをクリップボードにコピー
コピー完了
takayakimotoさん、
『Photoshop編集機能を保持』のチェックについては、すでに話題にあがっていたのですね。
(見落としておりました。すみません。)
レイヤーの統合なのですが、私が作ったべた塗りのサンプルでは、レイヤーを統合(レイヤー名が「背景」となる状況)した方が容量は少なくなりました。
ですが、画面によって結果が大きく変わるみたいで、写真データを用いて試してみたところ、「4.95MB」とtakayakimotoさんとほぼ同じ状態となりました。
※写真サンプルだと、レイヤーを統合しても結果はほとんど変わらずです。
べた塗り画面の方が圧縮率がよいみたいですね。
自分で試してみたら、ファイル容量がすごく変化したので書き込んでしまいましたが、余りお役に立つ情報ではなかったようです。失礼いたしました。
リンクをクリップボードにコピー
コピー完了
takayakimotoさん、追記です。
全面写真のPSD(図1)を用いて「別名で保存」でPDFにした後、
AcrobatDC(pro)で「ファイル/その他の形式で保存/サイズが縮小された PDF」メニューを実行し(図2)、続く[ファイルサイズを縮小]ダイアログにて「互換性を確保」プルダウンメニューから「Acrobat6.0以降(7・8・9・10でも可)」を選んでPDFを別保存する(図3)と、ファイル容量がかなり軽くなりました(図4)。
PDFファイルの内部で何が起こっているのかまで、くわしくはわからないのですが、データの原寸サイズは変わりませんし、画質もあまり変化はなさそうです。
ご希望の処理方法ではないかもしれませんが、ご参考までに。
(わたしも仕事でPDFをよく作るので、PDFサイズ縮小化のよいミッションになりました。ありがとうございます。)
参考:
▼PDF のファイルサイズを小さくする方法 (Acrobat DC)
https://helpx.adobe.com/jp/acrobat/kb/2225421.html#D%E3%83%95%E3%82%A1%E3%82%A4%E3%83%AB%E3%82%B5%E3...
図1
図2
図3
図4
リンクをクリップボードにコピー
コピー完了
再度回答いただきありがとうございます。
追記の内容でもファイルは軽量化できるのですが、
別ソフトでの立ち上げがあるため、
案2より手間がかかるという点で採用条件には満たないのです。
1アクションで直接PSDからPDFに変換する際に軽量にできる手法がないかを探しています。
皆様の回答から、別名保存>PDFで保存 で十分軽量化できるファイルもあるということはよくわかりましたが、私のファイルでは1割程度の圧縮率しか効果がなく、
一体何が圧縮を妨げているのかを突き止めることが課題のようです。
リンクをクリップボードにコピー
コピー完了
takayakimotoさん、こちらも既に試した後だったのですね。すみません。
<余談:お返事は不要です。>
試してみてですが、AcrobatDCを用いて「Acrobat6.0以降(7・8・9・10でも可)」にすれば容量が減るのですが、Photoshopの別名保存時に「Acrobat6.0以降」にして保存しても容量は変わらないのですよね。。。
わたしの肌感でしかないのですが、もともとの性質上、Photoshopが作るPDFは重くなりがちなのかもしれません。