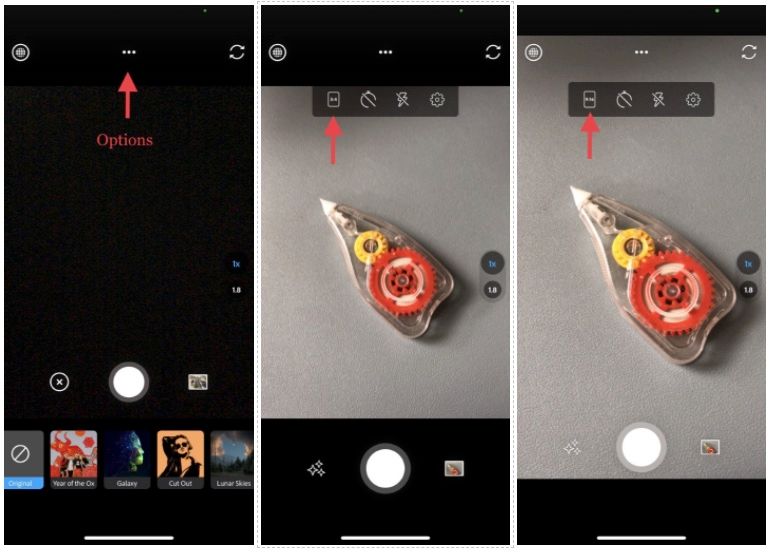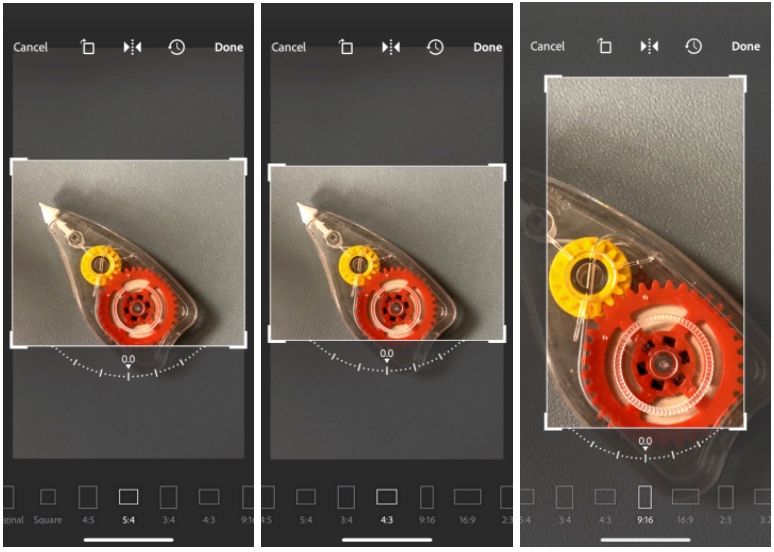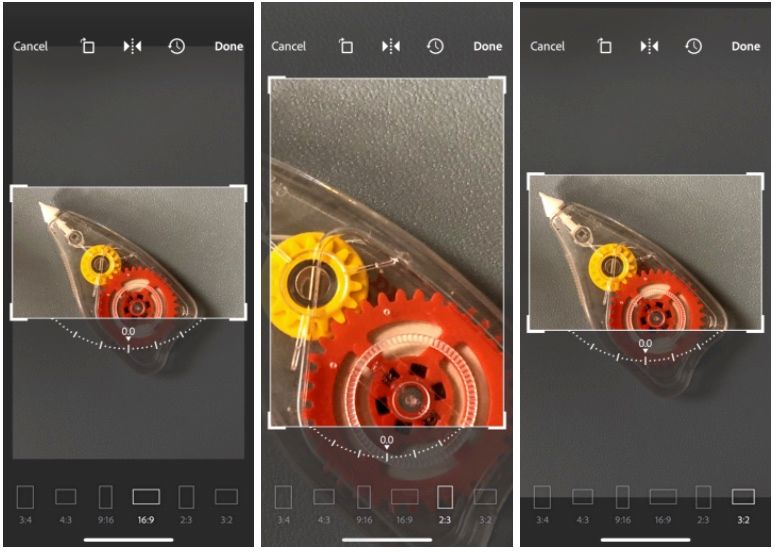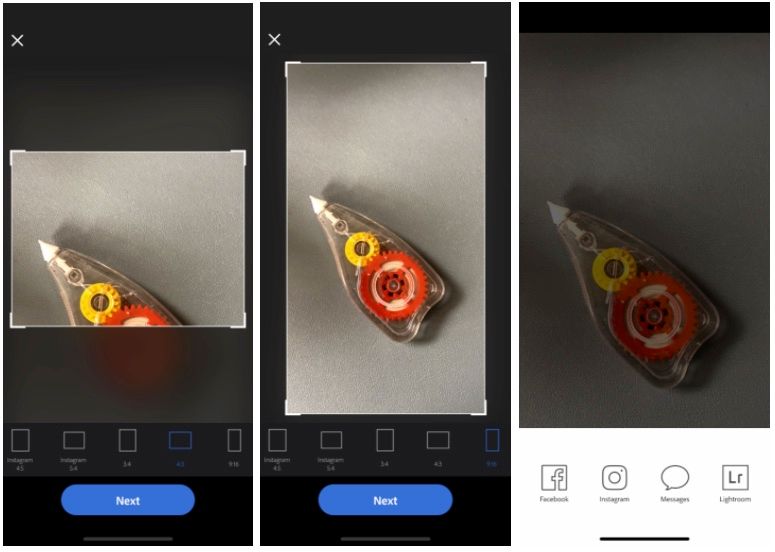- Home
- Photoshop Camera (read-only)
- Discussions
- How to change aspect ratio in Photoshop Camera
- How to change aspect ratio in Photoshop Camera
How to change aspect ratio in Photoshop Camera
Copy link to clipboard
Copied
Adjusting your photo with aspect ratios and crop.
Photoshop Camera allows you to scale and optimize photos for each social media platform.
You can find the Aspect Ratio in 'Options', 'Pre-crop' and 'Share'.
Aspect Ratio in Options
Tap the three-dots ( 
Aspect Ratio in Pre-crop
Follow these quick steps to set the aspect ratio for your photobefore saving or sharing it:
❶ Tap the Pre-crop ( 
❷ Drag any of the handles of the bounding box and release to set the crop size. You can also pinch-zoom or tap and hold to drag your photo up and down.
❸ Move the rotation dial that appears below the bounding box to freely rotate your selection. While rotating, the crop size remains unchanged.
❹ (Optional) You can also choose any of the crop's presets and aspect ratios from the bottom of the crop mode. You can also laterally invert your photo or revert to a previous crop version.
❻ Tap Done to apply your crop and aspect ratio actions to your photo.
❼ Tap Cancel to exit the Crop mode.
Aspect Ratio in Share
Follow these quick steps to set the aspect ratio for your photo after cropping it:
❶ Tap the Share ( 
❷ Drag any of the handles of the bounding box and release to set the crop size.
❸ (Optional) You can also choose any of the crop's presets and aspect ratios from the bottom of the crop mode.
❹ Tap Next to apply your crop and aspect ratio actions to your photo.
❺ Tap to select a social media destination to share your creatives.
We would love to see your creatives on social media platforms or in this post below! Use #PhotoshopCamera when you post, and we might feature you on our social sites.
Where can I find more information about Photoshop Camera?
- To learn more about Aspect Ratio, visit Get to know the app workspace and Crop your photos before sharing or saving.
- To learn more about applying lenses, see Apply Photoshop lens effects and filters.
- To report a bug or be a part of community conversations, visit Photoshop Camera community forum.
- To request new features or share new ideas, visit Photoshop Camera UserVoice.
- For more information about Photoshop Camera, visit the User Guide.
- Follow us on Instagram @PhotoshopCamera.