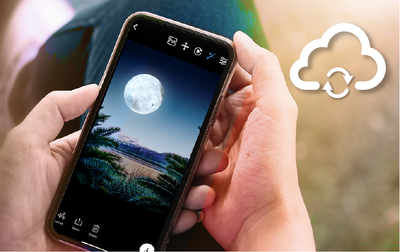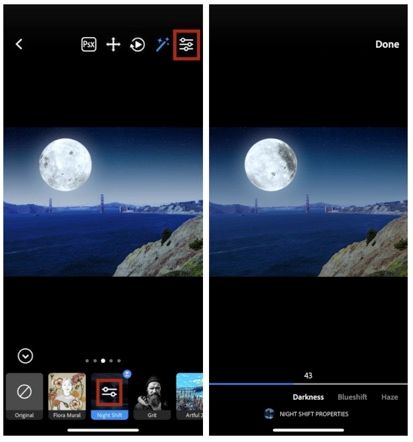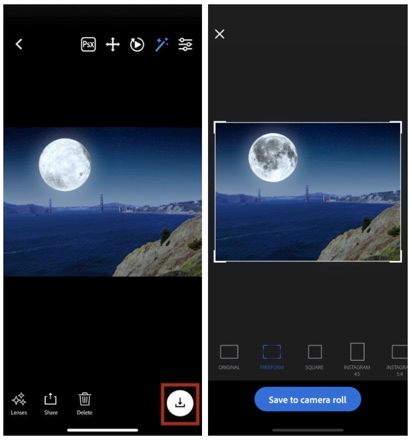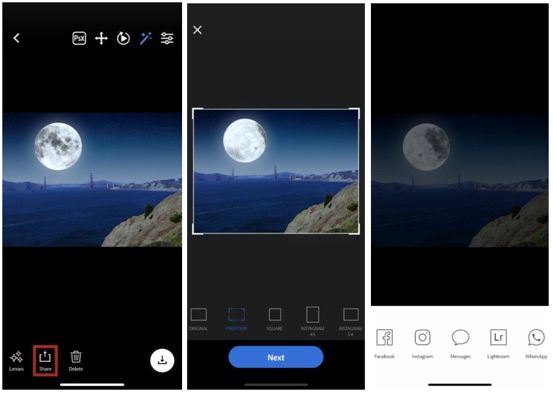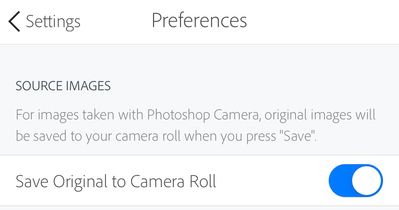Adobe Community
Adobe Community
Using the PsC Studio
Copy link to clipboard
Copied
Editing photos in Photoshop Camera Studio
PsC Studio serves as a temporary workspace used to edit and share your pictures. You can try out every lens in our ever-growing Lens Library and decide on the perfect lens for your picture. Then, you can share it on the platform of your choice.
When you share a picture from the PsC Studio, the photo will reside in PsC Studio. Once the image is saved to your Camera Roll (iOS) or Albums (Android) in your device, it is removed from PsC Studio.
Photo Preview
The photo preview icon takes you to the All Photos gallery where you can find the photos that are in your PsC Studio and on your device's Camera Roll. There is also an option to import Lightroom photos. By default, Photo Preview opens in PsC Studio view.
Import Photos
To import photos into Photoshop Camera, do the following:
❶ Launch the app to open the viewfinder.
❷ Tap the Photo Preview icon.
❸ In the All Photos gallery that opens, tap to select:
- PsC Studio: Photo Preview leads to PsC Studio by default. All photos you capture in-app or apply lens effects to are stored in the PsC Studio. Tap the Checkmark to select multiple photos to delete in PsC Studio. Tap at the bottom of the multi-select mode to delete selected photos. Tap to exit the multi-select mode.
- Camera Roll(iOS)/Albums (Android): Access all photos stored on your device's camera roll.
- Lightroom Photos: Tap to select and import a photo from Lightroom.
The selected photo opens in the refine screen where you can browse and apply unique lens effects.
PsC Supports the following file types for import:
Photoshop Camera supports JPEG, HEIC, PNG, still GIF and has limited support for raw files CR2, DNG, NEF, ARW, TIFF.
Apply Lens Effects
Once you import your photo from the All Photos gallery, you can choose a lens to apply from the carousel in the refine screen. Here I have selected the recommended Night Shift lens. After applying a lens to your photo, you can swipe left and right to see other variations of the chosen lens. Also, you can tap and hold anywhere over the photo to see your original photo.
With Photoshop Camera, you can apply lens effects in the following screens —
- Viewfinder: As you open Photoshop Camera on your iOS or Android device, you enter the viewfinder screen. In this screen, you can choose to capture stunning moments right away while applying lenses in real-time before you take a photo. Tap the Photo Preview to find your photo in the PsC Studio.
- Refine: Tap the Photo Preview icon to import photos from your device's Camera Roll (iOS) or Albums (Android), or PsC Studio, or Lightroom, and apply a lens effect in the Refine screen.
You can edit further in the refine screen:
- Lens properties: Tap to see the properties specific to the active lens. Swipe left and right to adjust lens properties.
- Global lens properties: Swipe left and right to adjust global lens properties — Shadow, Highlight, Clarity, Vibrance, Exposure, Contrast, Whites, Blacks, Saturation.
Applying A Second Lens To The Same Photo
To take your creativity to the next level, you can add multiple lenses to a photo!
- Save the photo with the first applied lens to your Camera Roll (iOS) or Albums (Android) in your device.
- Import your photo from your Camera Roll (iOS)/Albums (Android).
- Open your photo from the PsC Studio.
- Apply your second lens of choice. Here I have chosen the Artful lens.
Save Your Photos
However, when you save the image or press the download icon, your photo is removed from PsC Studio and saved in the Camera Roll (iOS) or Albums (Android) in your device.
Share to Social
Imagine you could take a photo on your camera and share it on social channels in a moment! Photoshop Camera lets you do exactly that and makes it easier to express yourself in different ways.
To share your Photoshop Camera creatives, tap the Share icon in the refine screen.
- Choose a suitable share-worthy resizing option and tap Next.
- Select a destination to share your creatives.
Note: For now, resizing options are not available on Android.
Save Original Photo Option
You can turn on the Save Original to the Camera Roll (iOS) or Albums (Android) option to save original photos taken with Photoshop Camera to your Camera Roll (iOS) or Albums (Android) when you press Save.
How To Manage Your App Settings
Do the following to access the settings menu in Photoshop Camera:
- Launch the app. Tap the three-dots icon in the top center of the viewfinder home screen.
- From the menu that opens, tap the Settings icon to access your app settings.
- In the Settings dialog, choose the Preferences setting.
- Tap to expand any section to view further available setting options.
- Update the settings as required depending on your preferences for working in the app.
- Tap the cross icon at the upper left corner to exit the settings dialog and go back to the viewfinder.
We would love to see your creatives on social media platforms. Use #PhotoshopCamera when you post, and we might feature you on our social sites.
- To learn more about the app workspace, see Get to know the app workspace.
- To learn more about lens effects and filters, see Apply Photoshop lens effects and filters.
- To learn more about saving a photo in PsC Studio, see Save your photos and share to social.
- To learn more about saving the original photo option, see Manage app settings.
- To report a bug or be a part of community conversations, visit Photoshop Camera community forum.
- To request new features or share new ideas, visit Photoshop Camera Uservoice.
Still have questions? Please email us at pscamera@adobe.com.
Copy link to clipboard
Copied
I downloaded the Photoshop Camera app for my Samsung S9. I have been unable to find where the photos are filed. Customer Services is of no help as they only want to sell me the PhotoShop App. Preferences gives an on/off for "Save Original to Albums.
Copy link to clipboard
Copied
Hi Jerry98A6,
Thank you for downloading the Photoshop Camera app and reaching out with your question to find where the photos are filed.
I have moved your post here to "Using the PsC Studio" article. In this article, you can find instructions above where your photos are filed.
All photos you capture in-app or apply lens effects to are stored in the PsC Studio. Tap the Checkmark to select multiple photos to delete in PsC Studio.
Please view the Import Photos section to learn more about where your photos are.
Please feel free to reach out if you have any questions.
We would love to see you on social media platforms. Use #PhotoshopCamera when you post, if you'd like us to feature you on our social sites. We look forward to seeing what you create!
Thank you!
Jenny