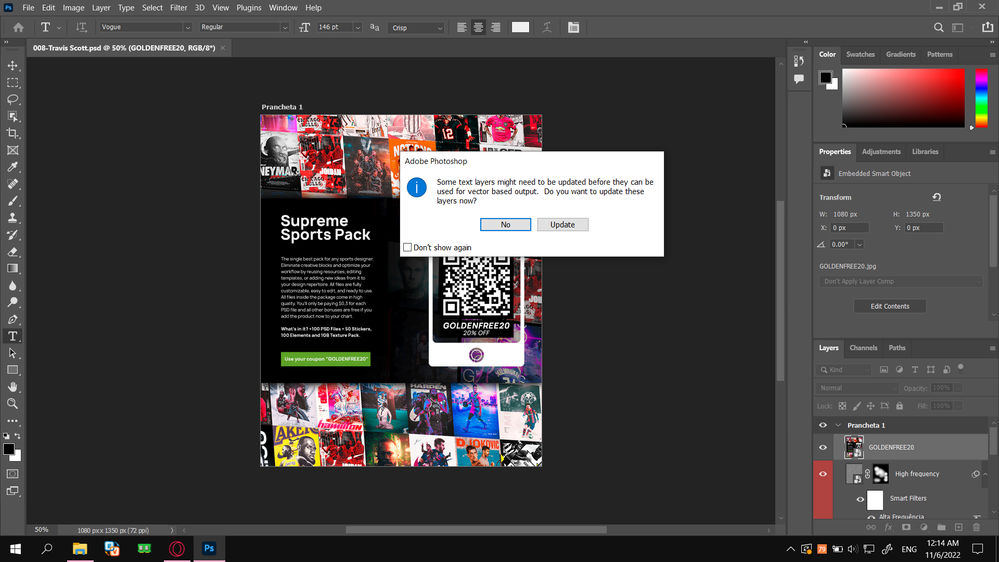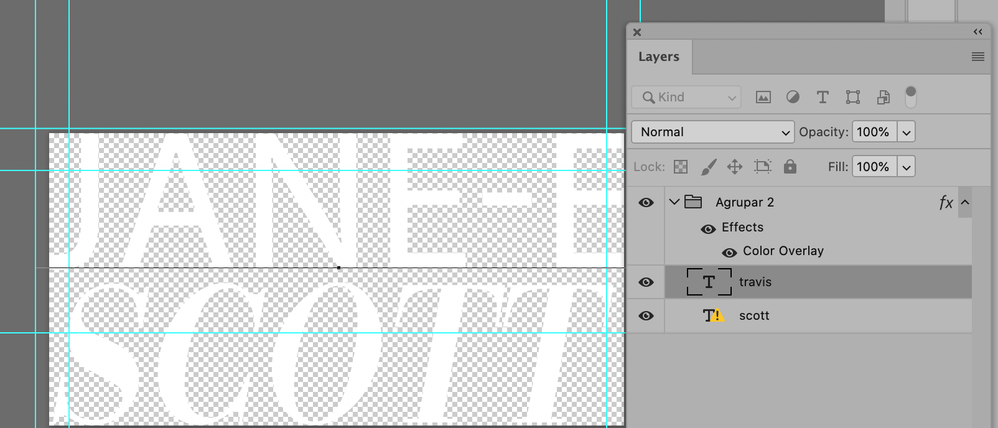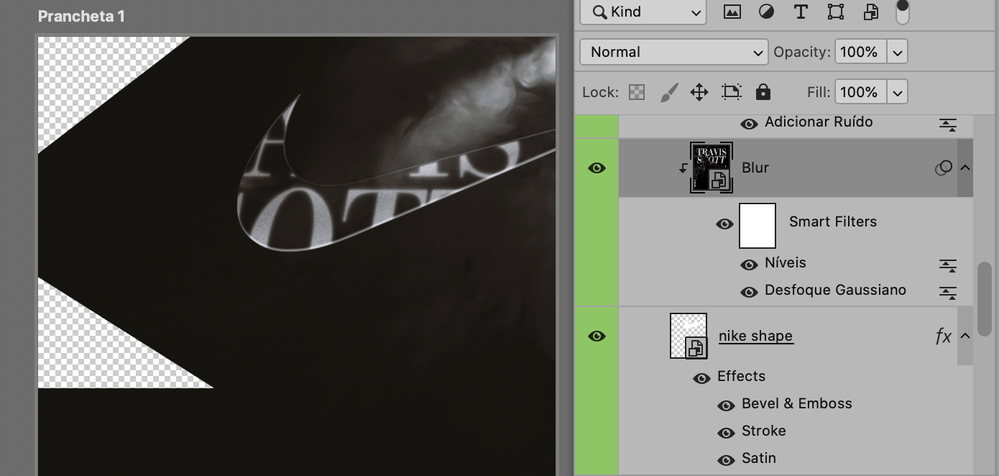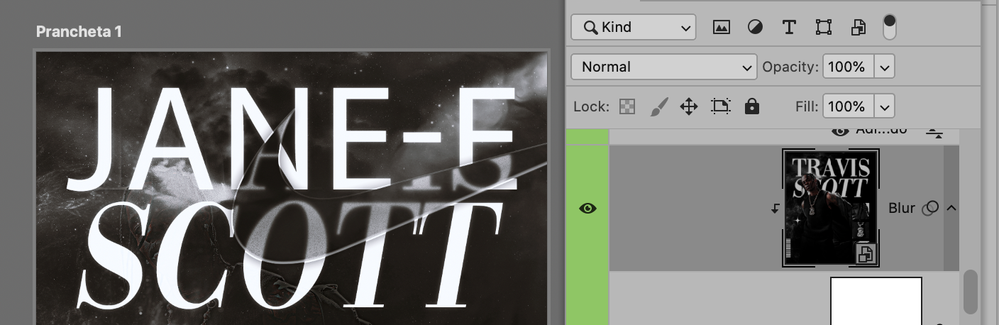Adobe Community
Adobe Community
- Home
- Photoshop ecosystem
- Discussions
- Re: Cannot edit text layer in template PSD file.
- Re: Cannot edit text layer in template PSD file.
Copy link to clipboard
Copied
I was wondering how I can edit the text layer (travis scott) in this psd file here:
https://drive.google.com/file/d/1vUvO79U_wUM_BGn2XjTv9gcss8HWWRJ4/view?usp=share_link
I can confirm that it's a text layer (the "T" symbol). However, after highlighting with the text tool and edit it, only a layer at the back is edited. I'm not sure how to proceed from this.
Any help would me appreciated!
This appeared when I first opened the psd file, not sure what to choose.
The text I want to edit.
 1 Correct answer
1 Correct answer
@Nam2697821704xi wrote on 5 November 2022
I was wondering how I can edit the text layer (travis scott) in this psd file here:
... after highlighting with the text tool and edit it, only a layer at the back is edited.
The text is typed in two places, so you'll need to edit it twice. You've found the "Travis" and "Scott" type layers.
In the same "texto + Glow" folder, open the Smart Object called "glow" by double-clicking the icon on the left of the layer. Edit both text layers in the SO, t
...Explore related tutorials & articles
Copy link to clipboard
Copied
@Nam2697821704xi wrote on 5 November 2022
I was wondering how I can edit the text layer (travis scott) in this psd file here:
... after highlighting with the text tool and edit it, only a layer at the back is edited.
The text is typed in two places, so you'll need to edit it twice. You've found the "Travis" and "Scott" type layers.
In the same "texto + Glow" folder, open the Smart Object called "glow" by double-clicking the icon on the left of the layer. Edit both text layers in the SO, then save and close the .psb to return to the .psd. The SO has a Gaussian blur to give it the "glow".
A little higher up is another SO called "blur" inside a Nike shape.
This SO has an image with the words Travis Scott clipped to the Nike shape.
"Travis" partially shows through in the corner unless you hide the Blur layer.
Apologies for not seeing your post for over a week. I hope this helps.
Jane