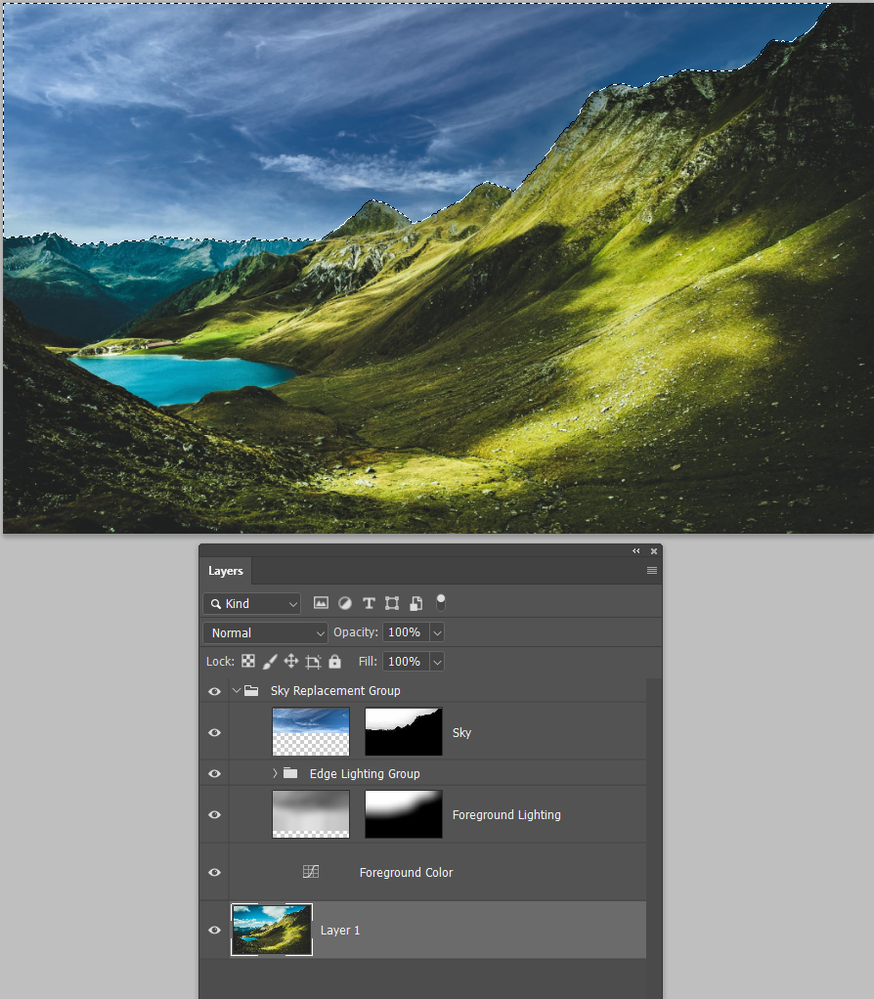Adobe Community
Adobe Community
- Home
- Photoshop ecosystem
- Discussions
- changing the sky colour with out altering the whol...
- changing the sky colour with out altering the whol...
Copy link to clipboard
Copied
or correcting any alteration
 3 Correct answers
3 Correct answers
You could try starting with Edit > Sky Replacement because it makes such a good job of selecting the sky. Ctrl click the layer mask on the Sky layer, to load it as a selection, and use that selection to create a layer mask for whatever treatment you use on the sky. Or just go with Sky Replacement. It's a really cool feature, and you can collect additional skies as you find them.
Help > Quick actions > sky replacement
If you only want to change the sky color like the title says, and you want to keep the current sky (if you don’t actually want to replace it with a different sky) then you don’t need to use Sky Replacement at all. You can simply choose Select > Sky, and use that sky selection to change the color with an adjustment layer for example.
Explore related tutorials & articles
Copy link to clipboard
Copied
Make a selection of the sky then add an adjustment layer e.g. Hue/Saturation which will have a mask in the shape of that selection, so that it only affects the sky.
Dave
Copy link to clipboard
Copied
There are many ways, it often depends on the image which is the "best" way.
Copy link to clipboard
Copied
You could try starting with Edit > Sky Replacement because it makes such a good job of selecting the sky. Ctrl click the layer mask on the Sky layer, to load it as a selection, and use that selection to create a layer mask for whatever treatment you use on the sky. Or just go with Sky Replacement. It's a really cool feature, and you can collect additional skies as you find them.
Copy link to clipboard
Copied
Help > Quick actions > sky replacement
Copy link to clipboard
Copied
If you only want to change the sky color like the title says, and you want to keep the current sky (if you don’t actually want to replace it with a different sky) then you don’t need to use Sky Replacement at all. You can simply choose Select > Sky, and use that sky selection to change the color with an adjustment layer for example.
Copy link to clipboard
Copied
I hope some tips might get you started
As Stephen wrote, the approach is very image dependent. We all had to learn and to do that we tried various approaches. Maybe you can find a used copy of "Getting Colour Right" -that's a book I tech-edited and provided the work-throughs for, it's old but the methods are still applicable.
I'd first make a copy, save the original and then try a Photoshop "hue & saturation" adjustment layer, use the '+' symbol to select the colour you'd like to edit. The '-' symbol removes colours from the selected range.
You can check the selected range (i.e. what will be edited) by doing a temporary very strong hue adjustment and see what changes.
The great thing about using a layer is that if you save the layered file (PSD of TIFF) you'll be able to go back and adjust without any image deteioration.
https://helpx.adobe.com/photoshop/key-concepts/adjustment-layer.html
https://helpx.adobe.com/photoshop/using/adjusting-hue-saturation.html
If the colour you'd like to edit appears in other areas and must not be edited, you'll need to add a layer mask to your adjustment layer to "block" the areas you'd like to leave alone.
https://helpx.adobe.com/photoshop/using/masking-layers.html
I hope this helps
neil barstow, colourmanagement net :: adobe forum volunteer:: co-author: 'getting colour right'
google me "neil barstow colourmanagement" for lots of free articles on colour management