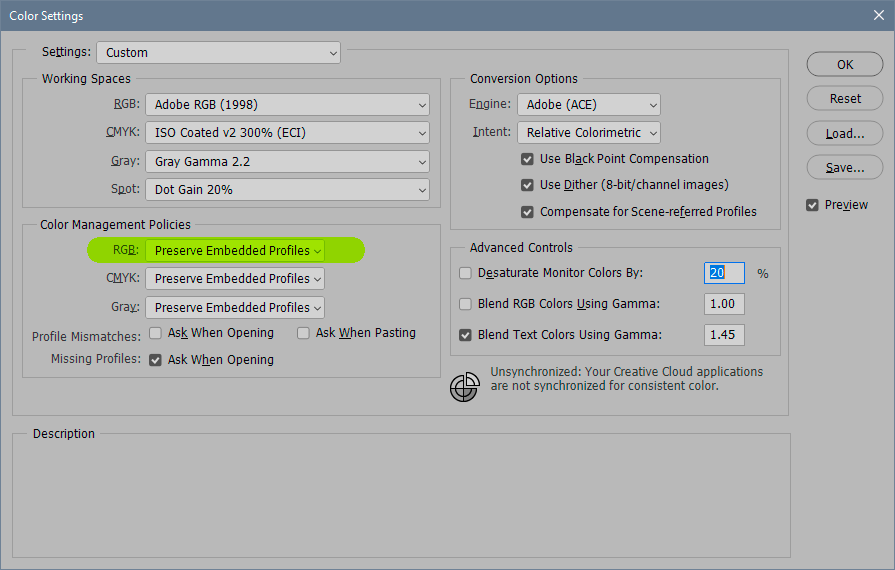Adobe Community
Adobe Community
- Home
- Photoshop ecosystem
- Discussions
- Re: Color Management in Photoshop with an Eizo mon...
- Re: Color Management in Photoshop with an Eizo mon...
Copy link to clipboard
Copied
Hi,
After changing my main monitor for an Eizo CG2730, I'm struggling to find the best color management settings in Photoshop so as to avoid the profile non matching window whenever I go from LR to PS. here are my current settings: https://d.pr/i/IEdzkz (sorry, it's in French). Shall I change to AdobeRGB instead ?
Thank you in advance.
 2 Correct answers
2 Correct answers
The monitor profile is never selected automatically as working space - unless you deliberately choose to disable all color management (which obviously you shouldn't).
Reset your color settings to default, by picking one of the general purpose presets. This should set either sRGB or Adobe RGB as working space.
Color management policies should always be set to "Preserve Embedded Profiles". This is the default; don't change it. Then the embedded document profile will always override the working
...Don't use that preset! Use one of the "general purpose" presets.
Explore related tutorials & articles
Copy link to clipboard
Copied
No, you don't set the monitor profile as working space in Photoshop. Never do that - it turns off all color management.
In fact, you don't do anything, except run ColorNavigator with the calibration targets you decide for white point and black point. Once the monitor is calibrated to these targets, ColorNavigator writes a profile which is automatically set up at system level where it belongs. You don't do anything.
For color management to work, it needs a document profile and a monitor profile. One is converted into the other. You need both. All color management requires two profiles, a source and a destination. One is converted into the other. A single profile is one hand clapping.
The document profile needs to be a standard color space - sRGB, Adobe RGB, ProPhoto. Never the monitor profile.
Copy link to clipboard
Copied
Thanks a lot for your quick help.
Just to make sure because I didn't state it: I actually didn't change anything in the color settings: the monitor profile was selected automatically. In the light of what you wrote, shall I go ahead and change it back to AdobeRGB, which is how I export my TIFF files from Lightroom ?
Copy link to clipboard
Copied
The monitor profile is never selected automatically as working space - unless you deliberately choose to disable all color management (which obviously you shouldn't).
Reset your color settings to default, by picking one of the general purpose presets. This should set either sRGB or Adobe RGB as working space.
Color management policies should always be set to "Preserve Embedded Profiles". This is the default; don't change it. Then the embedded document profile will always override the working space.
Even if you have sRGB as working, the files from Lightroom will open as Adobe RGB, because that's what the embedded profile from Lightroom is. That's what "preserve embedded" means.
The crucial setting is color management policies. If you turn it all off, it sets the monitor profile as working RGB; and vice versa, if you set your monitor profile as working RGB, it sets policies to "off". Either way, same result: all color management is turned off and disabled.
Copy link to clipboard
Copied
It seems to default back to my monitor's profile whenever I apply the default setting "couleurs à l'écran": https://d.pr/i/6kWzpw
Copy link to clipboard
Copied
Don't use that preset! Use one of the "general purpose" presets.
Copy link to clipboard
Copied
I agree with D. Fosse
"don't set the monitor profile as working space in Photoshop. Never do that - it turns off all color management."
Maybe have a read of this: https://www.colourmanagement.net/advice/about-icc-colour-profiles/
I hope this helps
neil barstow, colourmanagement net :: adobe forum volunteer:: co-author: 'getting colour right'
google me "neil barstow colourmanagement" for lots of free articles on colour management
Copy link to clipboard
Copied
You might want to view this:
See: http://digitaldog.net/files/PhotoshopColorSettings.mp4
Photoshop CC Color Settings and Assign/Convert to Profile video