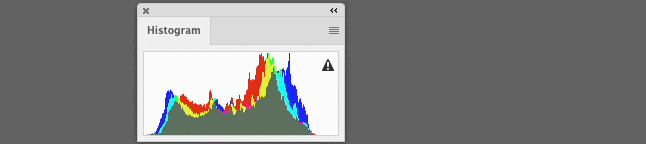Adobe Community
Adobe Community
- Home
- Photoshop ecosystem
- Discussions
- curves layer icon a triangle with a crown
- curves layer icon a triangle with a crown
curves layer icon a triangle with a crown
Copy link to clipboard
Copied
Hi when i should use this tool??, when i pick this tool the histogram changes a bit, how does it works? im an architec who do renders and what i read is the icon gives me a more accurate histogram, but do you think this is better for a more accurate post production?
Thanks
Luis Gamiño
Explore related tutorials & articles
Copy link to clipboard
Copied
Which tool are you asking about? Do you mean the symbol shown in the demo below? If so, that is the Cached Data Warning icon. Photoshop builds an initial histogram from cached data because it’s fast, but not precise. For a more precise histogram, click the Cached Data Warning icon. If you hover the pointer over the icon, it displays a short tool tip description.
For more details about the features of the Histogram panel, read View histograms and pixel values in Photoshop online help. The icon shown above is described under the heading “Refresh the histogram display” which is about halfway down the web page.
…do you think this is better for a more accurate post production?
By @Luis28284305a294
Refreshing from current image data is more accurate, but not necessarily more useful, because of the basic weakness of the histogram: Although it shows you the distribution of tonal levels in each channel, it cannot show you where in the image those levels are. Having more precise histogram bars often doesn’t tell you anything more about color balance or clipping.
So it depends what problems you are trying to solve with your renders. If you need a better readout of color balance, the Info panel is a better tool. If you need to know where tones are clipping, the clipping display in Levels or Curves is a much better tool. If you need to know how a render will appear in a different color space like printing inks or a different display standard, then soft-proofing is a better tool.