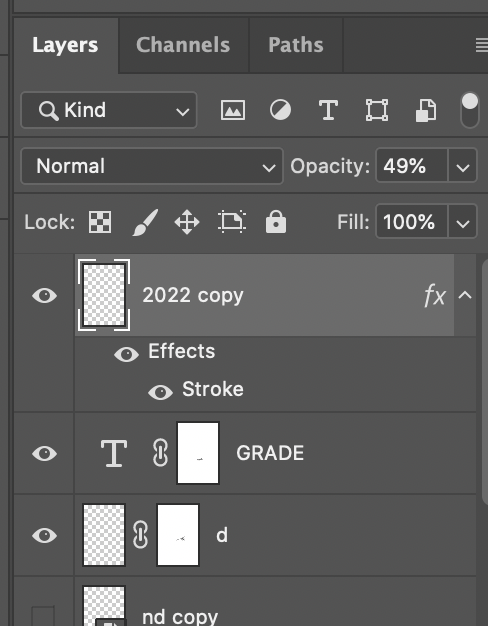Adobe Community
Adobe Community
- Home
- Photoshop ecosystem
- Discussions
- Re: Edits made to a text layer in the .psd won't s...
- Re: Edits made to a text layer in the .psd won't s...
Edits made to a text layer in the .psd won't save properly to .jpg
Copy link to clipboard
Copied
Photoshop version 23.4.2 (all updates are current) on Mac OS 10.15.7
Hi, I have been using Photoshop for over a decade and have never run into this issue. When I edit and update a type layer in my psd, then save it as a jpg, it doesn't update the edits. I have tried renaming and saving the jpg, saving as a tiff, applying the layer mask and then rasterizing the layer before saving, I have shut Photoshop down and restarted it, reopened the psd and then tried saving it as a jpg with a completely new name, and each time it just shows the layer without any of the layer mask and opacity changes I have made to it. Not sure what is causing this bug.
Explore related tutorials & articles
Copy link to clipboard
Copied
Here is an additional screenshot pinpointing the text that isn't saving correctly to jpg. The psd shows the line "2022" with lighter opacity, distressed lettering, where the jpg saves it without those attributes
Copy link to clipboard
Copied
What changes are you making to the type layer? It looks vaguely like the "2022" on the chalk board is more bright and opaque in the jpg and more transparent in the Photoshop window. Is this what you are talking about? Can we see the type layer in the layers panel to help show the issue?
Copy link to clipboard
Copied
A couple of thoughts:
Is your type layer the top (first) layer?
Are there any blending modes applied?
What compression is the JPG?
Copy link to clipboard
Copied
@Michael J. Hoffman Yes, I used a layer mask to distress the type and it's more transparent on the psd. No blending mode applied. Attaching a screenshot of the layers panel
Copy link to clipboard
Copied
A couple of thoughts:
Is your type layer the top (first) layer? It wasn't, but I moved it to the top and tried again but that didn't help either. I was hoping that was going to be the magin bullet.
Are there any blending modes applied? No blending modes applied. Screenshot of panel is attached.
What compression is the JPG? I'm not sure, can you tell me how to check on thi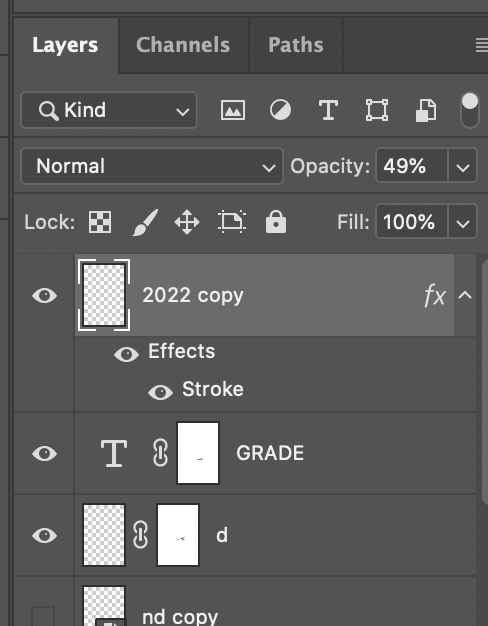
Copy link to clipboard
Copied
Might be best to start with a straight type layer, get that nice and clear, then work on different ways of distressing it (keeping each version, so you can choose the one you like best).
When you Save a Copy and choose JPG as the format there's a compression slider – 8 or 10 are usually OK.
Copy link to clipboard
Copied
It's a weird issue. I would rasterize the text and if that doesn't work maybe combine / merge the layers you are using for the effect. Is the stroke on your type? Maybe try turning the stroke off...
Copy link to clipboard
Copied
@melissapiccone Melissa, Thanks for your feedback, I have already tried rasterizing and flattening the layer 😞
Copy link to clipboard
Copied
@Michael J. Hoffman Ok, it's funny, I can't think of the last time I saw that compression slider come up, I know exactly what you mean now though. I'm guessing I chose to leave it set at 10-12 permanently.
Copy link to clipboard
Copied
Hi @melissatphotog sorry you are seeing this issue.
Let's make sure we're in a default state and there are no stale settings somewhere:
Restore your preferences using this manual method:
https://helpx.adobe.com/photoshop/using/preferences.html#Manually
Does it work correctly?
If that doesn't solve it, you can quit Photoshop and put the Settings folder back.
It may help if we could see your Photoshop System Info. Launch Photoshop, and select Help >System Info...and copy/paste the text in a reply.
Thank you,
Copy link to clipboard
Copied
Can you send me / upload the file for me to download? Feel free to send me a PM.
Copy link to clipboard
Copied
For testing purposes, can you share a screenshot of the jpeg in Photoshop instead of Preview? Open both files and go to Window > Arrange > Tile. Make sure both images are in 100% zoom level and that we can see the "2022".
Jane