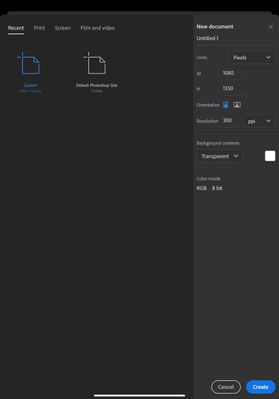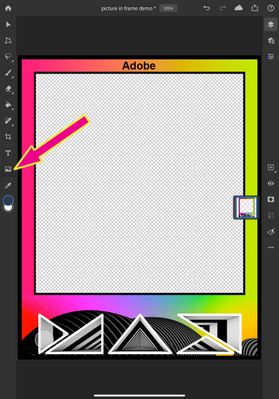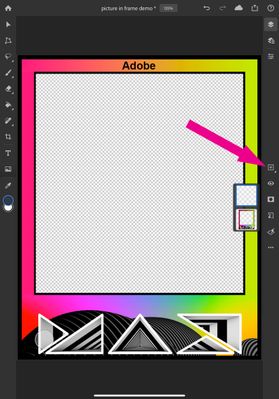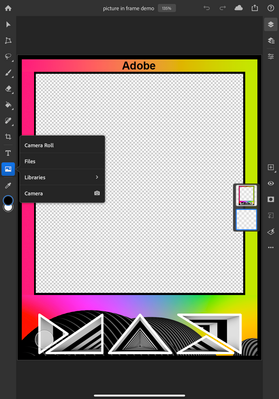Adobe Community
Adobe Community
- Home
- Photoshop ecosystem
- Discussions
- Re: Frame and publish a photo quickly
- Re: Frame and publish a photo quickly
Frame and publish a photo quickly
Copy link to clipboard
Copied
Add a photo to a digital frame and share it on social media
If you are new to the Photoshop ecosystem altogether, here is a simple tutorial to introduce you to layers, importing photos, and posting to social from your iPad.
1) Download the frame at the bottom of this post to your iPad
- open this post in a browser on your iPad
- Tap on the link to the attached file at the bottom of this post to download the Adobe Max frame
2) Create a new file
- Open Photoshop on the iPad
- Tap Create new to create a new file
- Name your document, if you wish, and then tap the key board icon in the bottom right of the keypad to hide it
- For this frame, set units to pixels, width to 1080, and height to 1350
- Set resolution to 300
- Set background to transparent
- Tap Create
3) Add the Frame
-
Tap the photo icon on the toolbar on the left side of the canvas and select the location of your photo.
- My downloaded file from this forum went to files, downloads in my iCloud, yours may be different depending on settings in your iPad
- Choose the frame you downloaded
- Tap done
- Tap the photo icon if the flyout is still there
- Tap + to add a new layer
- Long press the frame layer and move it above the blank layer
- Tap the blank layer below the frame. This will ensure the next photo goes behind the frame
4) Add a picture to the frame
- Tap the photo icon
- Next, tap camera roll or other location where you have a photo saved
- Select a photo to put in the frame
- Resize the photo to fit the frame
- Tap done
- Tap the photo flyout to hide it
- Tap the compact layer view on the right if you want to hide the layers
- Here's what it looks like now
- For more information about placing photos, see: import your photo
5) Share your creation with the Adobe Community and on Social!
- Tap the share icon in the app
- Tap Publish and export
- Choose the file type and quality you wish to use
- Tap Export
- Scroll across the apps to find your favorite app for sharing
- Share it on Facebook, Instagram and Twitter with #MakeIt #FrameIt #PhotoshopontheiPad for a chance to be featured on Adobe's page
- Great! Now you are ready to explore the other things you can do in Photoshop on the iPad.
Check out these links to learn more:
- Create, open, and save documents
- Get to know the workspace
- Managing layers
- Draw and paint with brushes
- Touch gesture shortcuts
- Keyboard shortcuts
- Managing cloud documents
6) Try making your own frame
- Make a frame in Photoshop on the iPad, or try painting one in Adobe Fresco!
- See this tutorial for details
Make it! Frame it! Use Fresco and Photoshop on the iPad to design a creative photo frame
Explore related tutorials & articles
Copy link to clipboard
Copied
Posted to move it out of least to most replies sort.
Copy link to clipboard
Copied
Great tip, thanks for sharing!
Copy link to clipboard
Copied
Thanks you
<links removed by moderator>