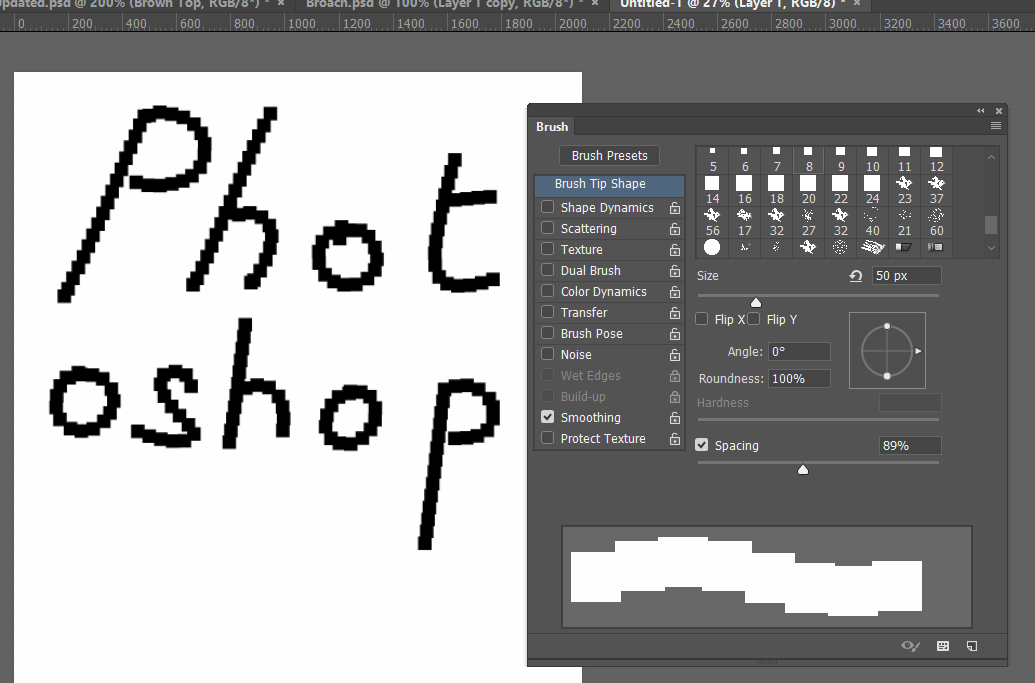- Home
- Photoshop ecosystem
- Discussions
- Re: How do I get Pencil Tool to stack blocks?
- Re: How do I get Pencil Tool to stack blocks?
How do I get Pencil Tool to stack blocks?

Copy link to clipboard
Copied
I want Photoshop to do this with the Pencil tool no matter the size. I'm trying to make pixel art in Photoshop and its becoming very frustrating trying to draw. See how the blocks are stacking and snapping to each block. (this is a screen shot from a pixel art web app)
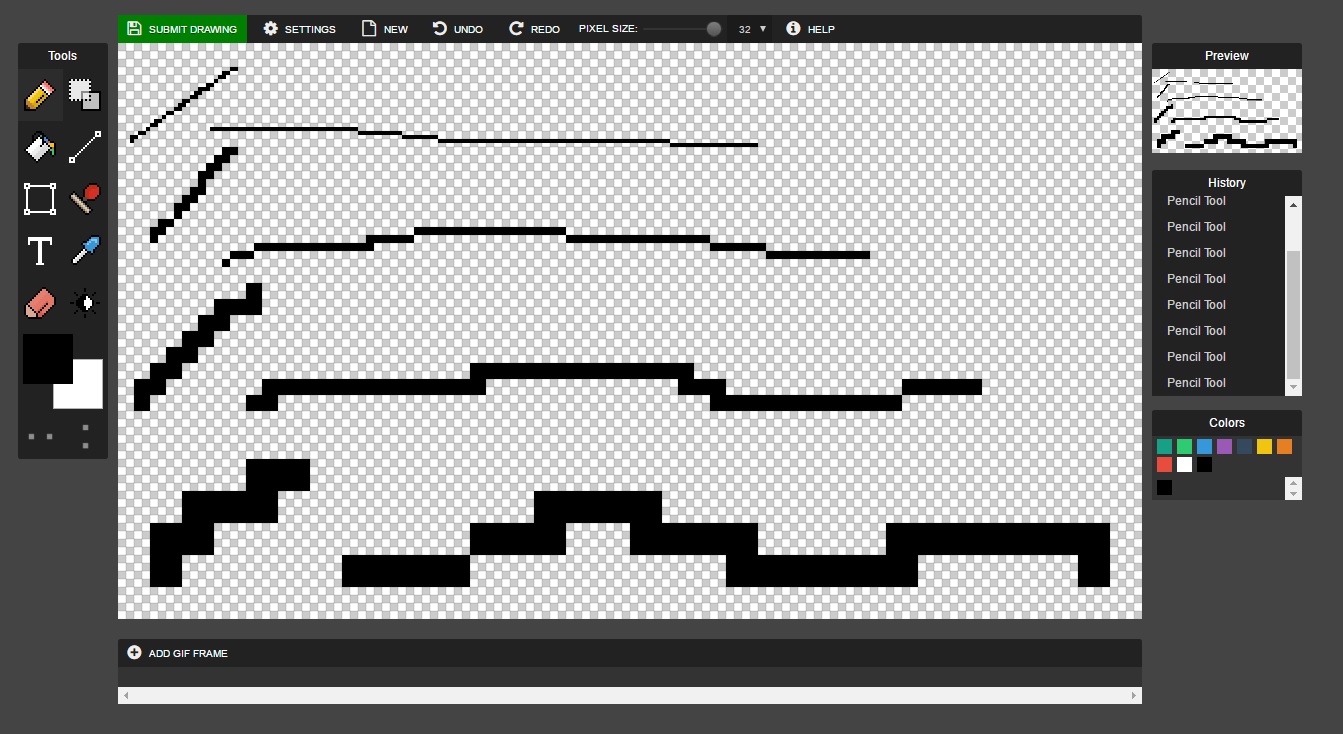
But instead I am getting this from my Pencil tool on Photoshop.
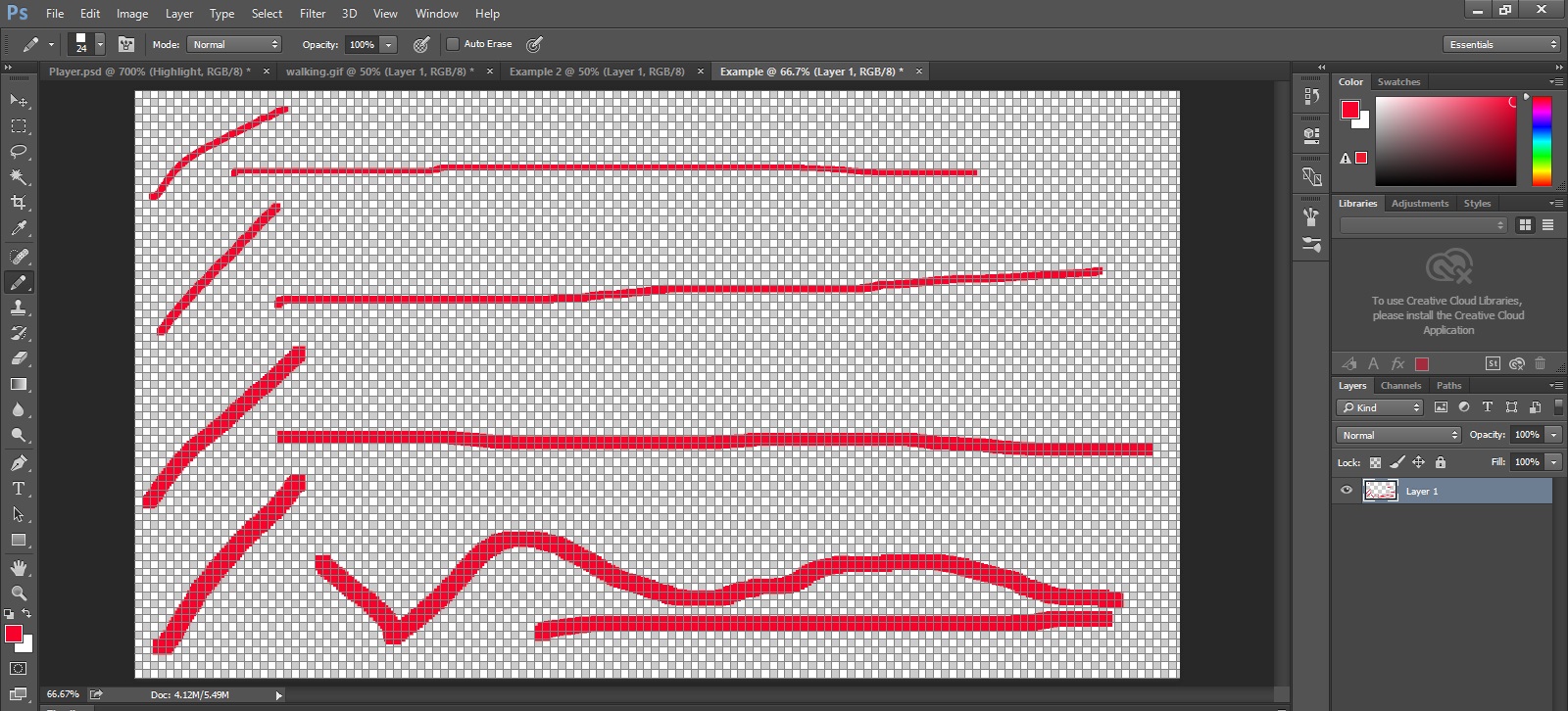
I don't know if this matters but here are all my Grid Settings. I have been playing with them in an attempt to do what is going on in picture 1.
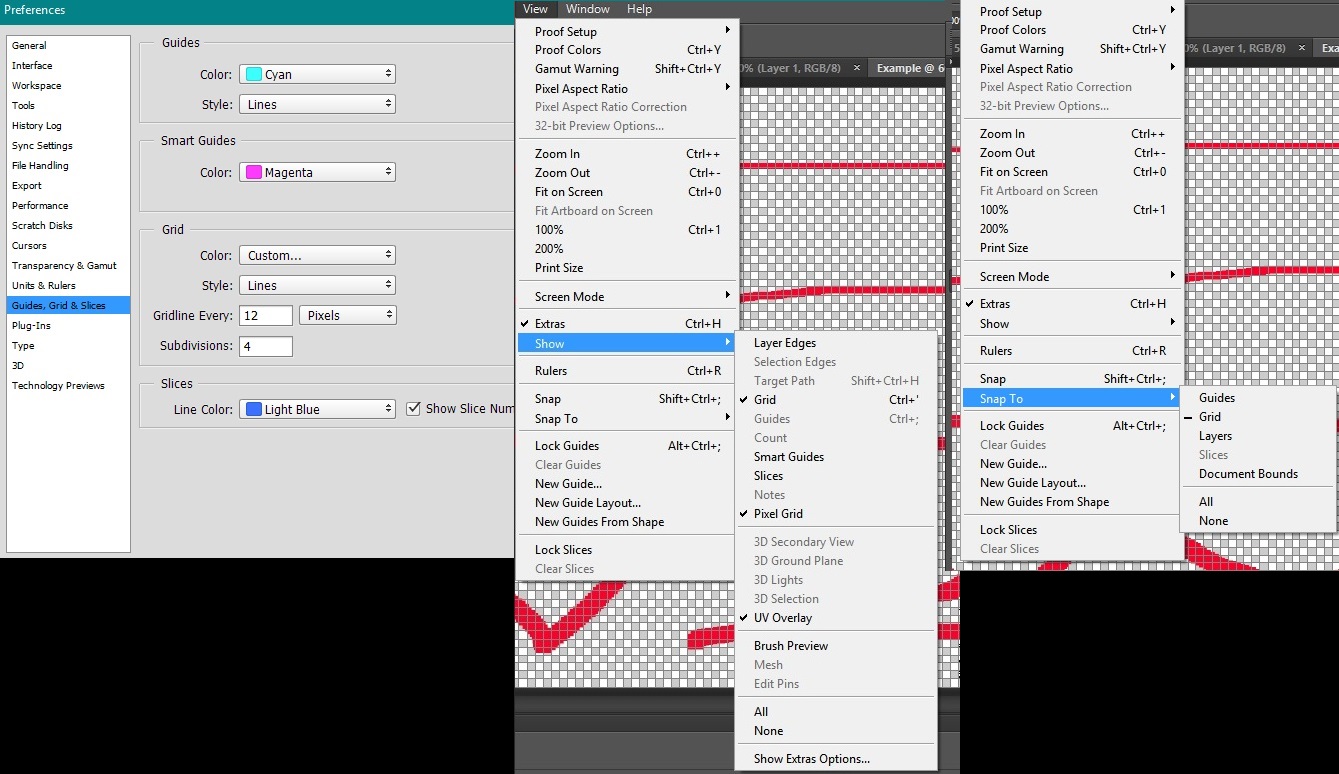
This has been incredibly frustrating and I'm sure there must be something I failed to turn on or click. If anyone knows the answer I would be extremely greatful!
Explore related tutorials & articles
Copy link to clipboard
Copied
PS brushes do not snap to grids or whatever. You have a wrong understanding here. Such stuff only affects transform operations. Other than that all PS brushes are antialiased and operate on relative fractional coordinates. PS simply doesn't work like you want it to.
Mylenium
Copy link to clipboard
Copied
You need to use a small file and a one pixel brush, or square brush.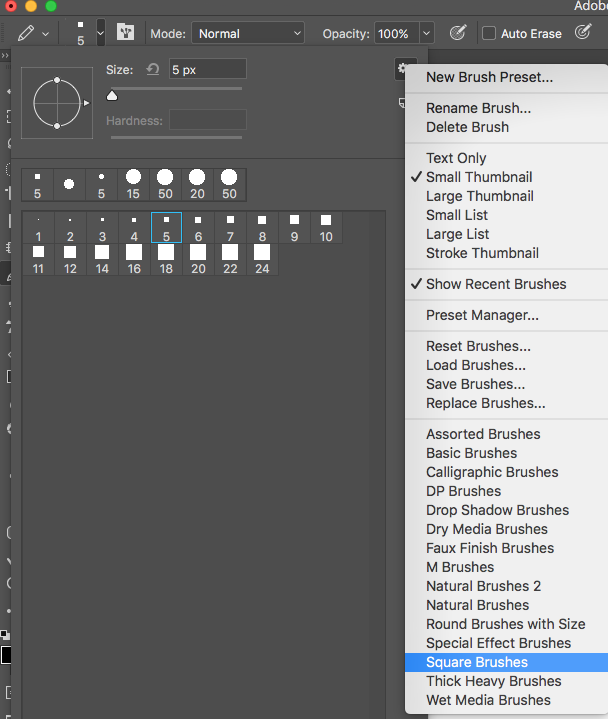
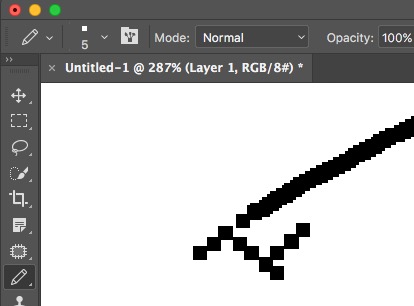
Copy link to clipboard
Copied
I think the only way to easily make Photoshop work that way is to make your canvas much smaller, and set your pencil size to one pixel.
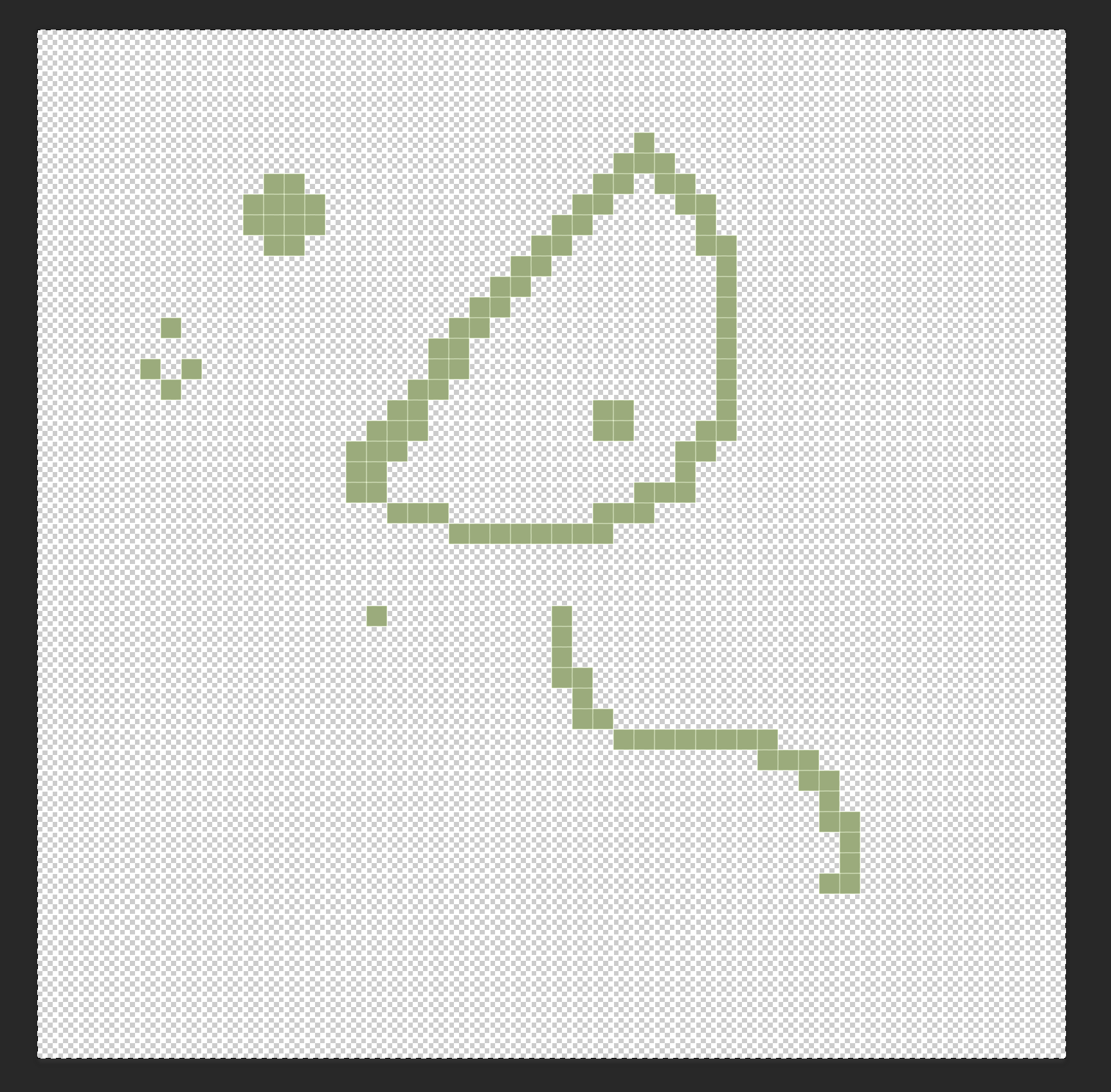
The resulting file is very small, but you can Resample it up when you are finished using Nearest Neighbor (hard edges) to preserve the look.
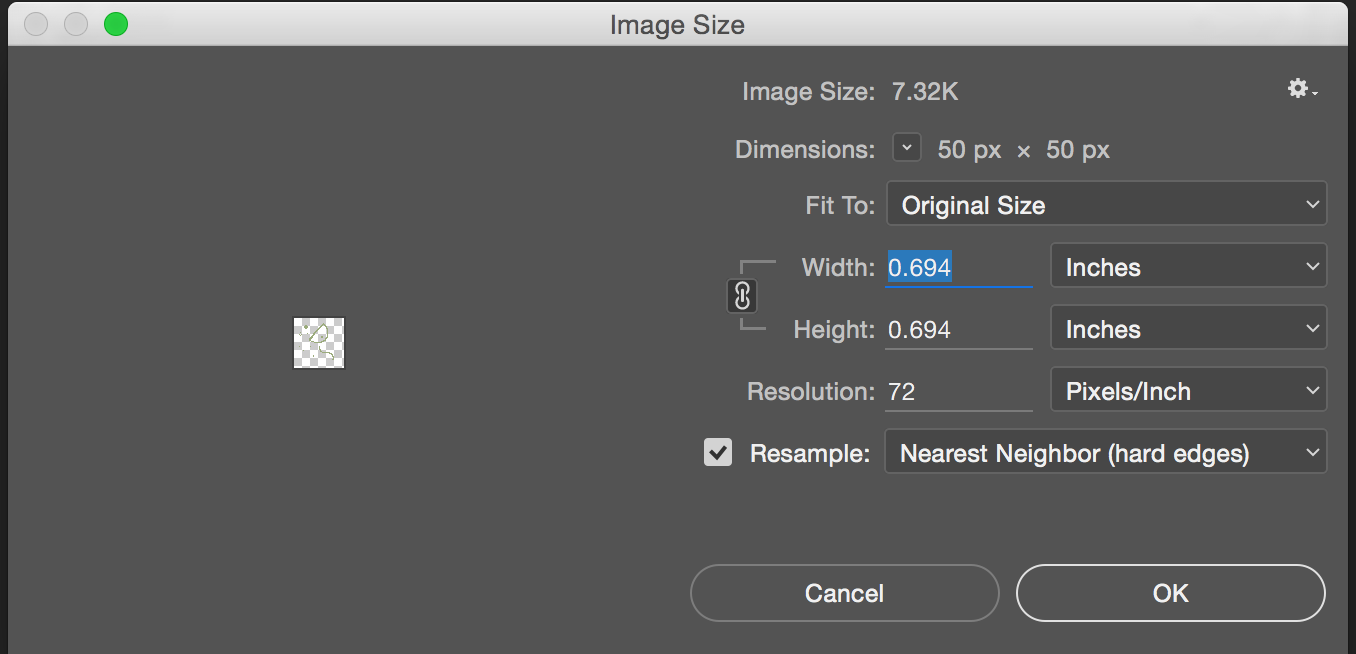
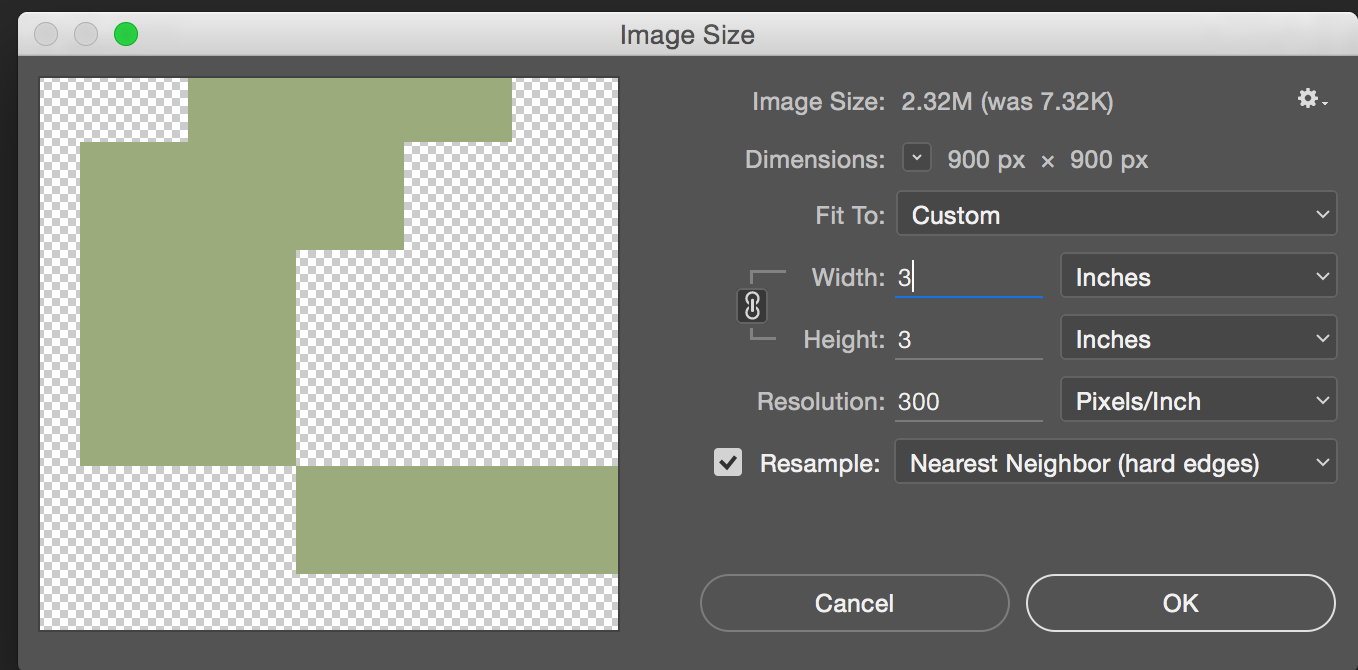
Copy link to clipboard
Copied
It's good that you started by turning on View > Grid, and View > Snap to Grid. The problem is that the Pencil is at 20 pixels.
The Pencil tool needs to be set the size to 1 pixel. You can choose any Foreground color, but I usually start with black for the outline of the shape.
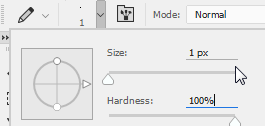
Zoom in to make it easier to see the grid.
You could draw directly with the Pencil tool, but I find it easier to first draw a path with the Pen tool. As an example I've drawn a simple shape:
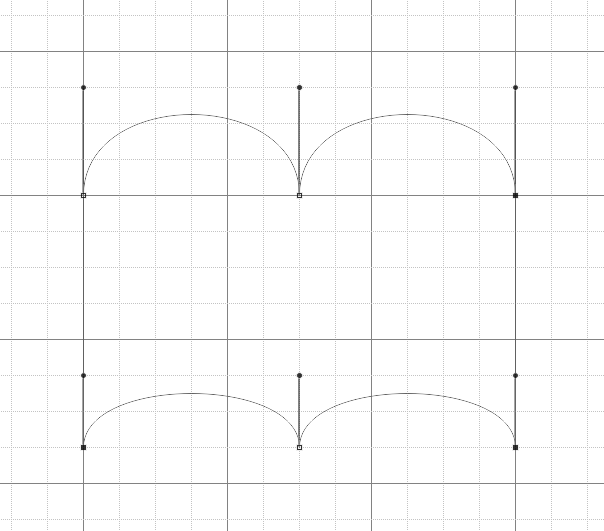
With the path selected, in the Paths panel, choose Stroke Path.
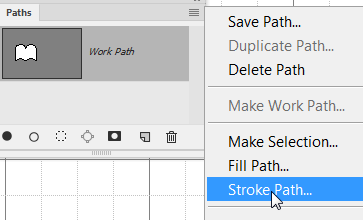
And choose the Pencil tool.

If you want to enlarge the image, choose Image > Image Size. It is important to choose Resample: Nearest Neighbor. In the screen capture below I'm enlarging to 400% which means that wherever there was just one pixel, there will be 4 pixels.
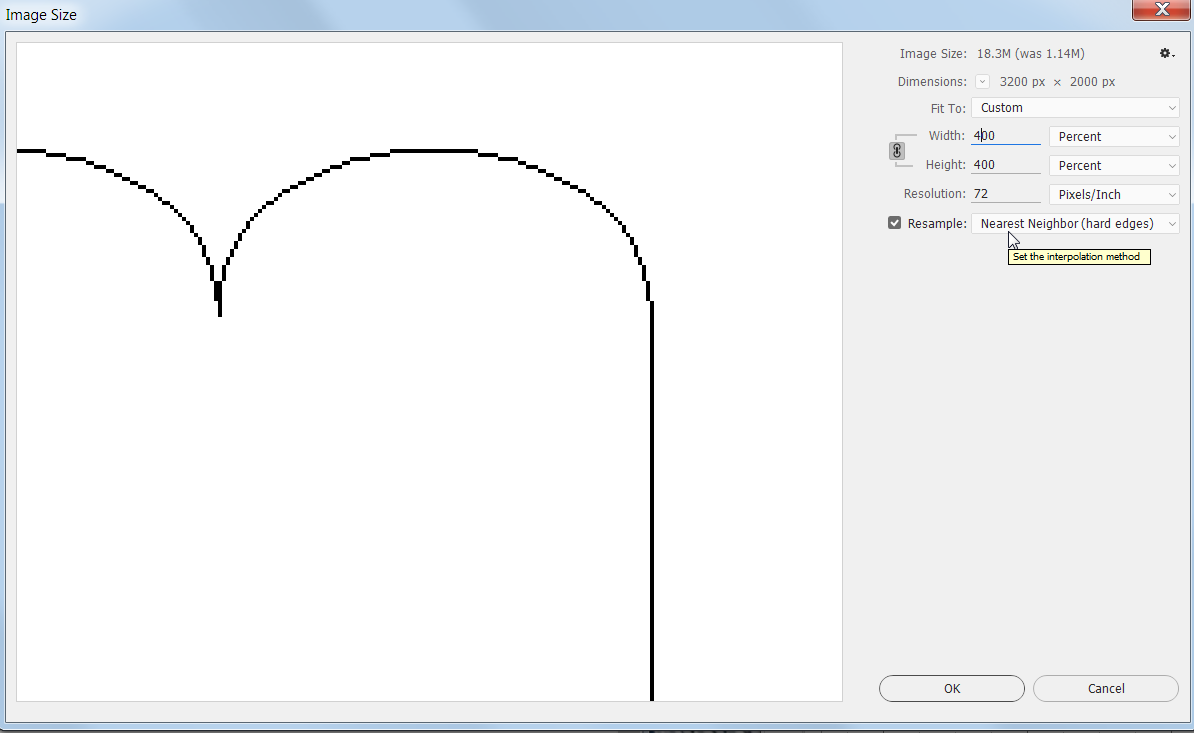
Hope this helps. If you have questions, let me know.

Copy link to clipboard
Copied
Thank you very much for responding, and better yet showing me a new trick, this will help immensely with quickly drawing out body figures for my characters. Also thank you for taking the time to provide pictures in your response that helped a lot.
Copy link to clipboard
Copied
Glad to be of help! If this answers your question, please mark as correct so that others will know.
Copy link to clipboard
Copied
Blimey guys. I don't believe what I am reading! ![]()
My canvas below is 2000 pixels wide. I loaded the square brushes that come as standard, and set brush size to 50 pixels, and pushed out the spacing so that each touch down just overlapped the previous one. By adjusting brush size and spacing, you can get the affect you are after, and work at any size. I'd find it way to restricting to work on a tiny tiny canvas.