- Home
- Photoshop ecosystem
- Discussions
- Image Filters - Adding Acrylic effects to Pencil S...
- Image Filters - Adding Acrylic effects to Pencil S...

Copy link to clipboard
Copied
Hello, how can I add any single color (From Red Green or Blue) to a pencil sketch?
This is the original image:

This is the target image:

And this is how I am able to generate:

I have used the following steps:
1. Original image >> Duplicate Layer
2. Duplicate Layer >> Changed Hue >> Applied Threshold >> Changed Saturation >> Applied Gaussian Blur filter
3. Color Dodge Step 1 and Step 2.
Issue - Either I am getting the red shade in the image or the sketch, but I need both actually.
Please explain if I am missing something or doing wrong.
Thanks in advance!
 1 Correct answer
1 Correct answer
Explore related tutorials & articles
Copy link to clipboard
Copied
Duplicate Layer >> Changed Hue >> Applied Threshold >> Changed Saturation >> Applied Gaussian Blur filter
First off did you apply all those changes as Adjustment Layers/Smart Filters?
Secondly I am not sure I understand what you are trying to do exactly.
Could you please explain more clearly and maybe post screenshots (with the pertinent Panels visible)?

Copy link to clipboard
Copied
Hi c.pfaffenbichler
Thanks for your quick revert. I am trying to simply convert the original image to the target image (both shared above).
This is my first time hands on with Photoshop so I am not sure I can explain you exactly like a UI developer but I would still give it a try. Please review the the attached screenshots, hope that will explain:
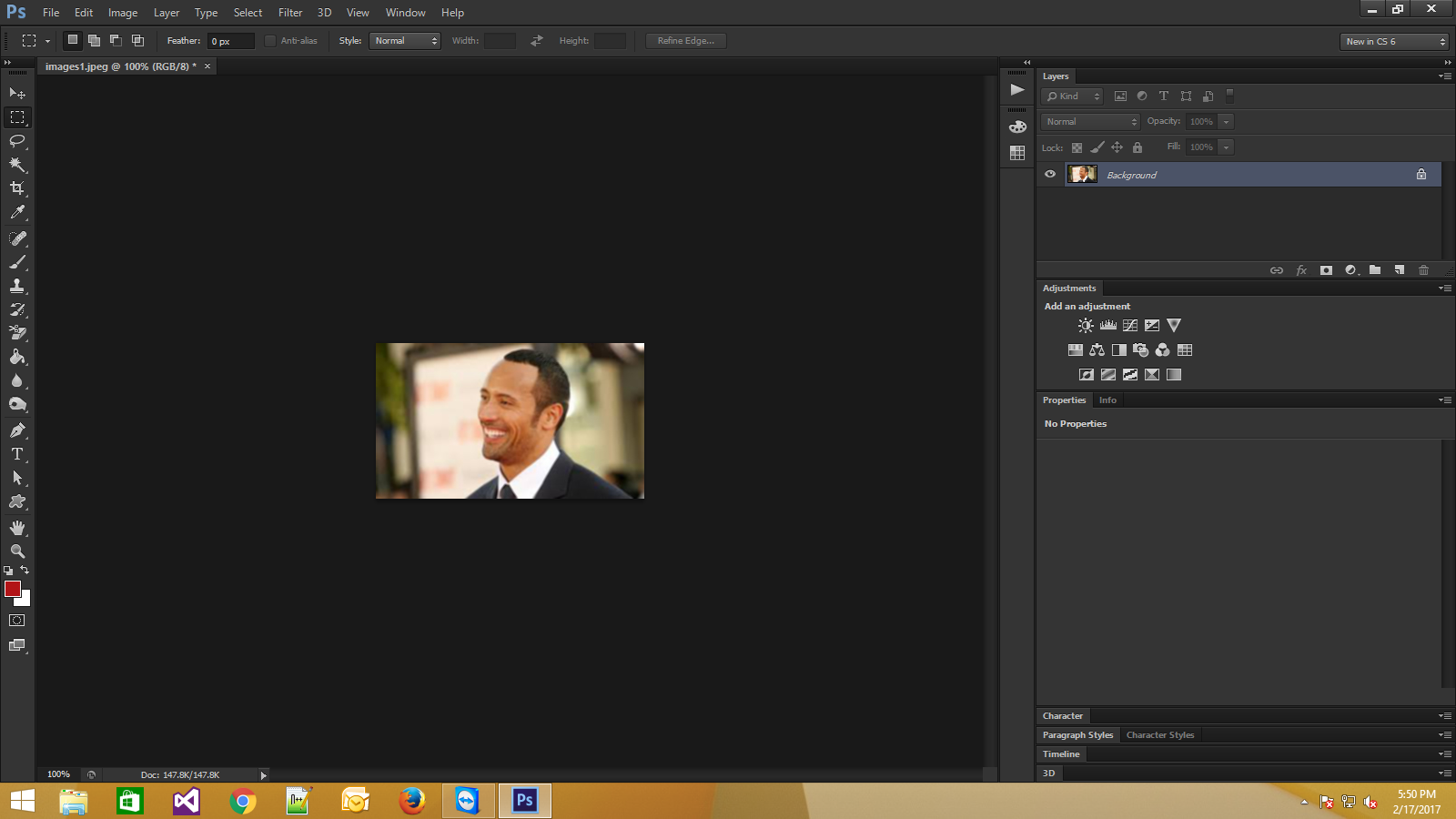
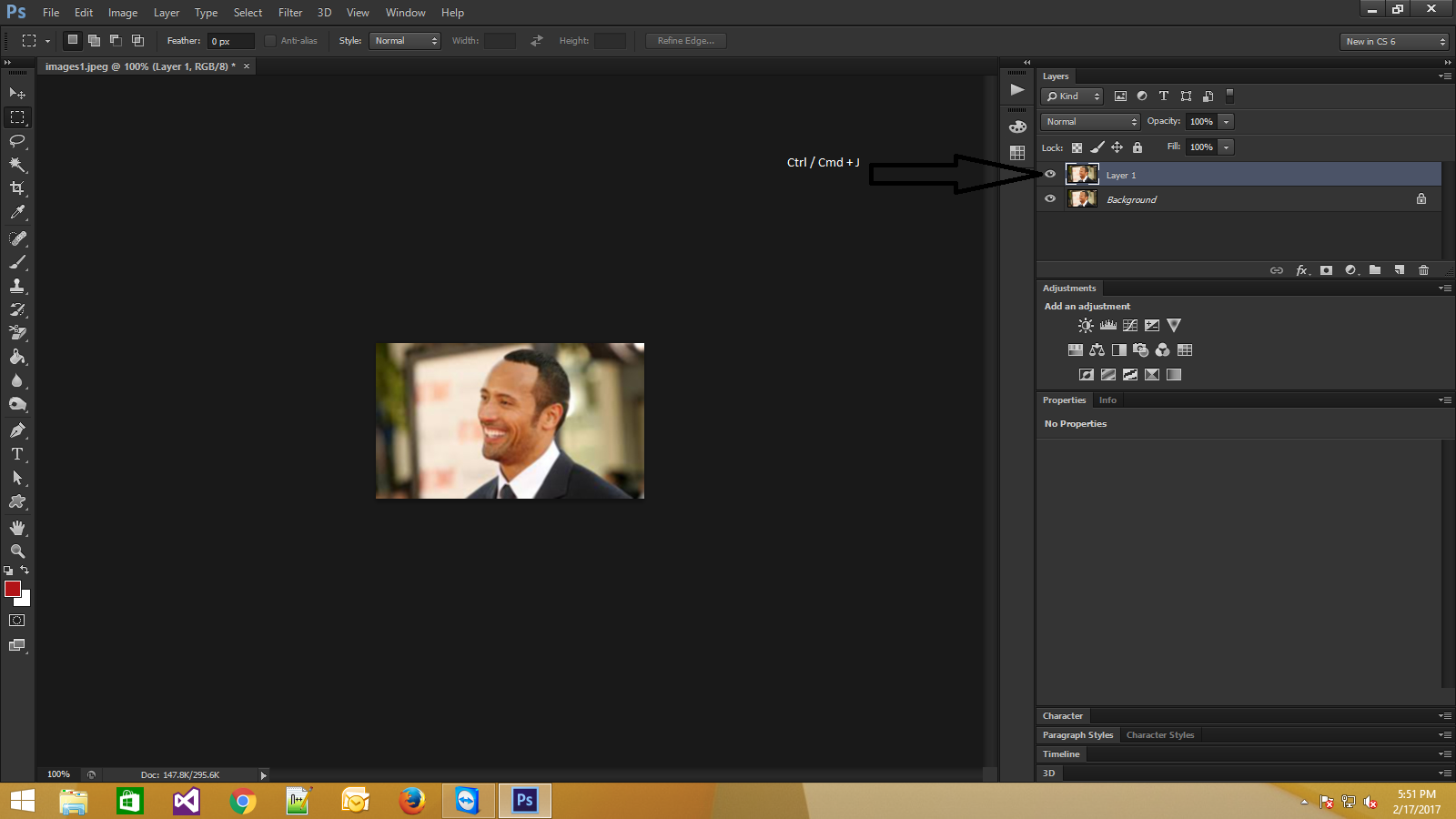
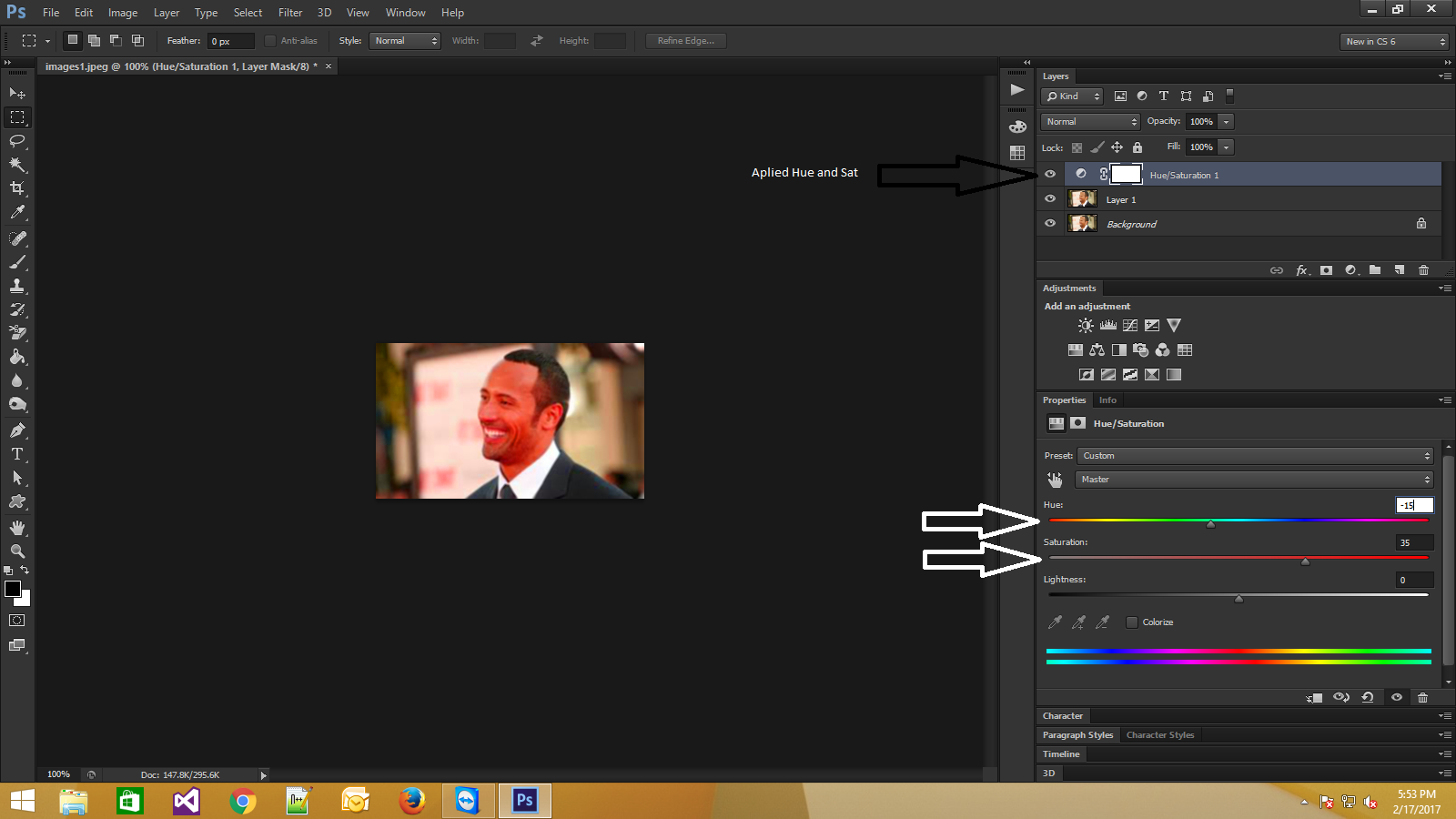
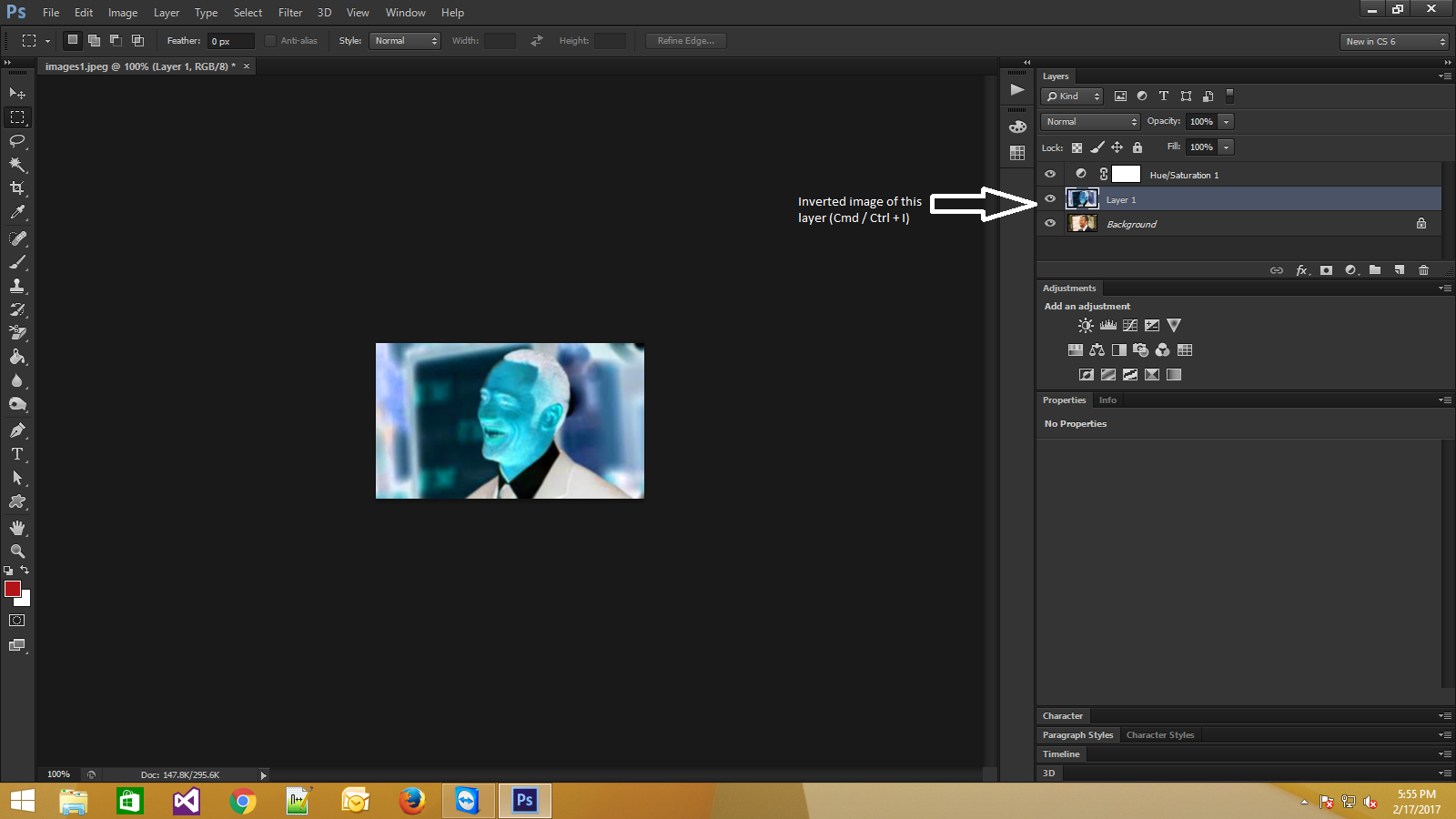
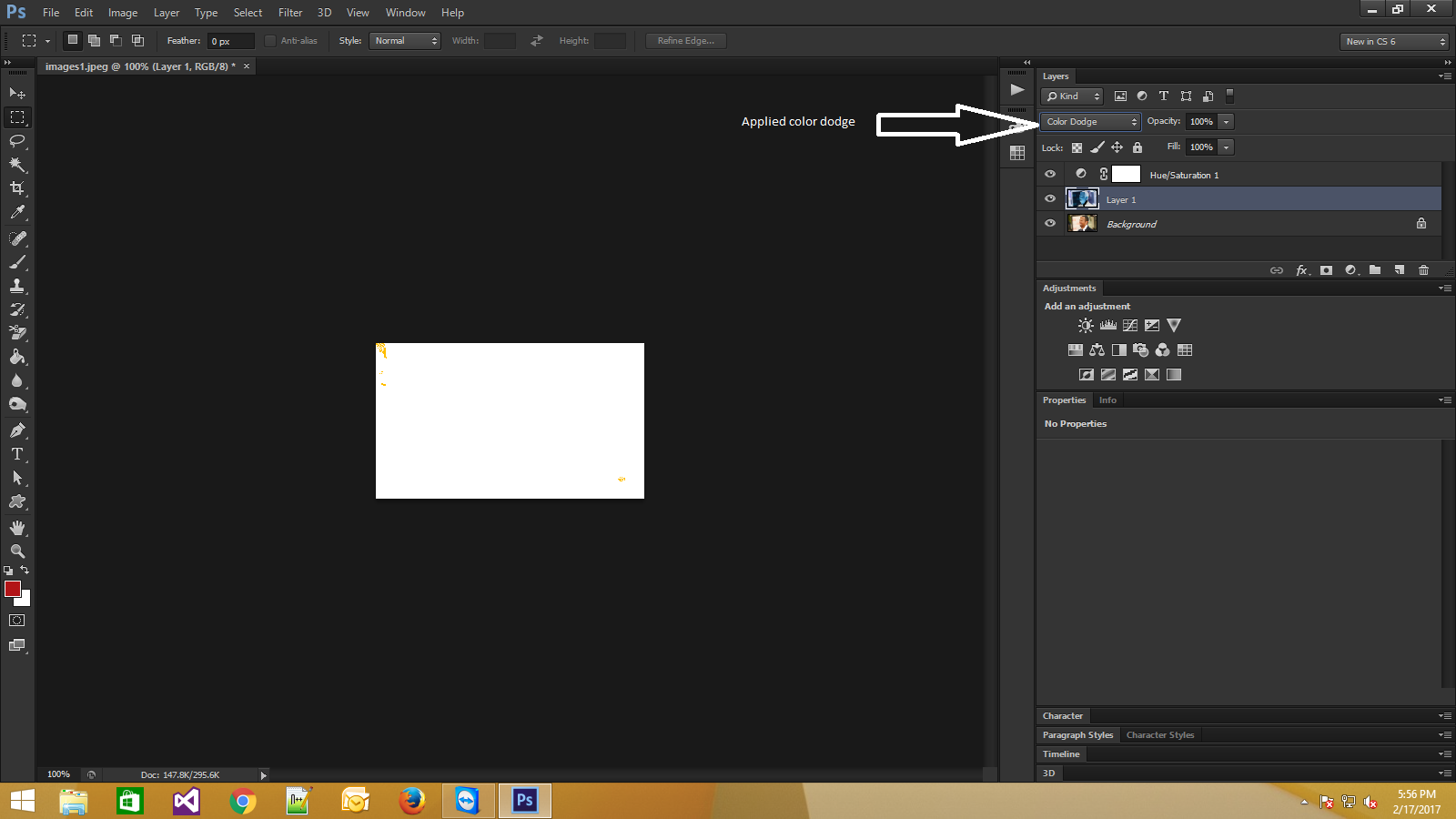
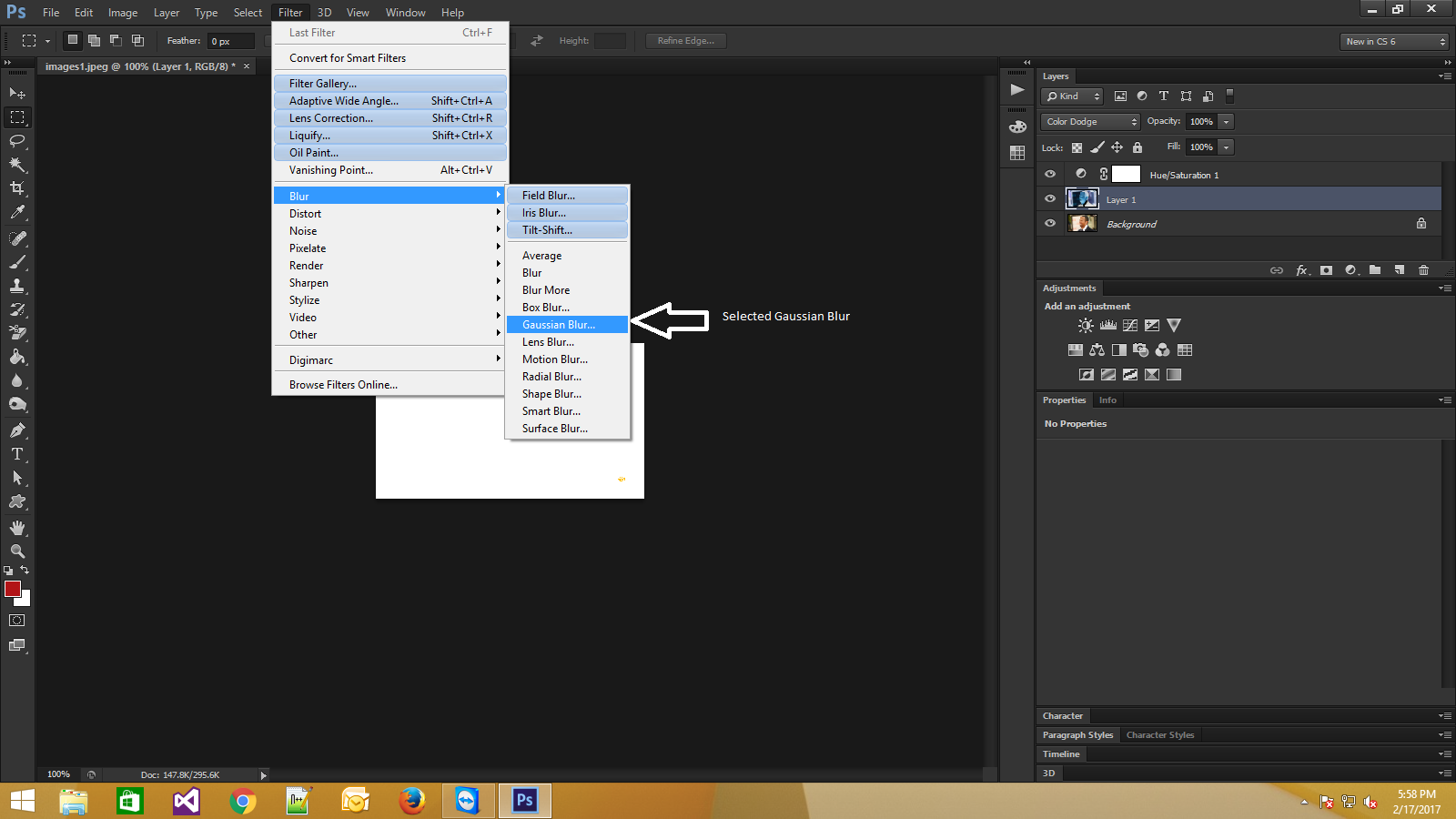
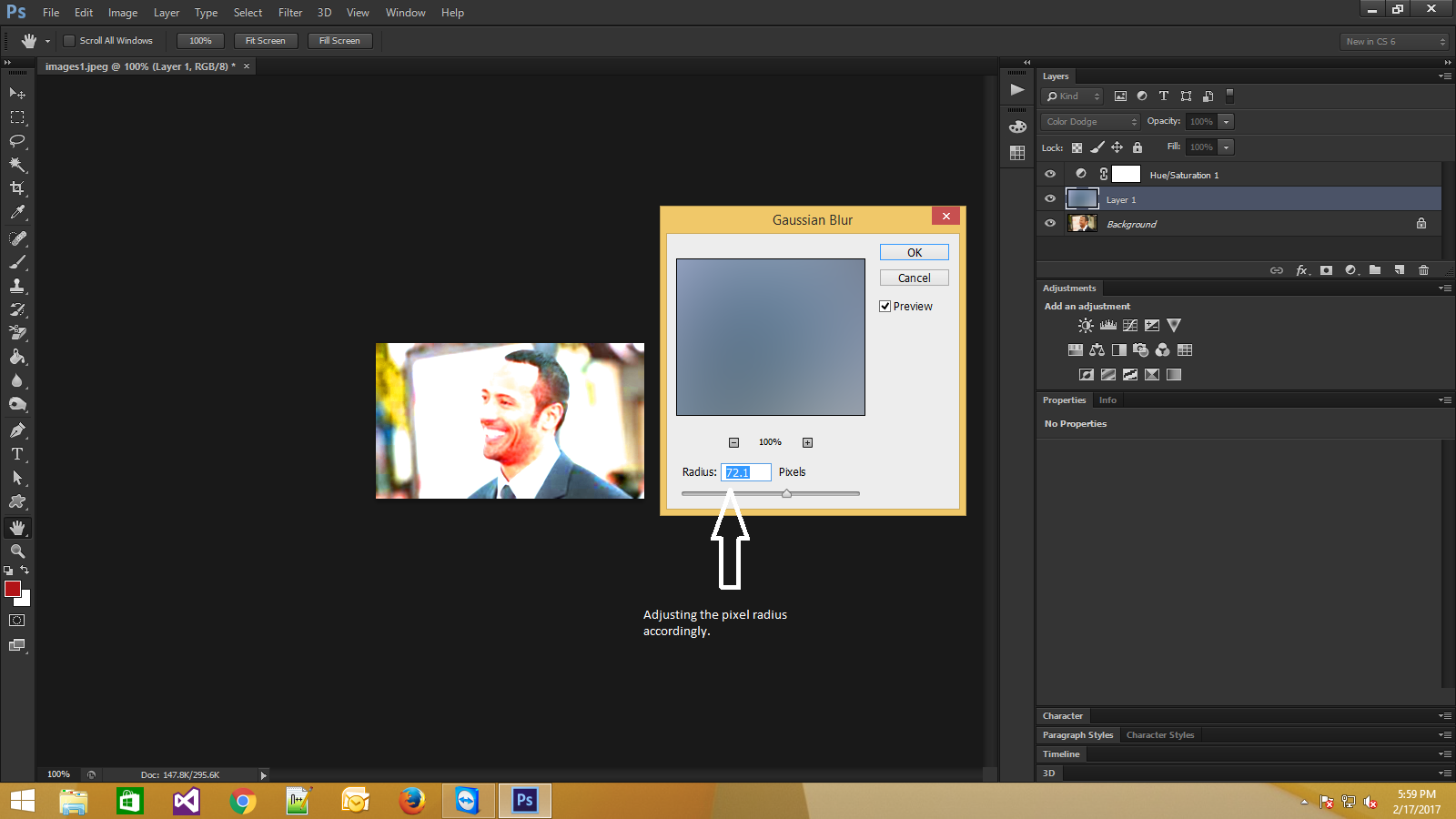
Can you please explain if I am following the right steps? If not, you can suggest me a better one. I think I am very close but still the detailing is not achieved. Let me know if you need more info.
Thanks
Copy link to clipboard
Copied
Hi aayush,
Try reducing the Gaussian Blur setting to only a few pixels. It looks like a small image, so try 2-3 pixels of blur and see if that makes a difference for you.
Mike
Copy link to clipboard
Copied
Thanks for the screenshots.
You may want to convert the Layer to a Smart Object before applying the Filter, that way you can re-edit the Filter settings without unnecessary image degradation.
Personally I would probably go the other way round, create a b/w high-contrast Smart Object-instance and then apply the color via an additional Smart Object-instance (with high saturation etc. and set to Blend Mode Screen for example).
Copy link to clipboard
Copied


