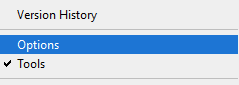Adobe Community
Adobe Community
Menu appearance messed
Copy link to clipboard
Copied
Hello!
I have menu overlapping at wide screen, LG 29UM59 .
Any ideas how it can fixed ?
PS 21.x
Explore related tutorials & articles
Copy link to clipboard
Copied
Does resetting your workspace helps?
Basically either resetting your current workspace Window>workspace>reset....
Or revert back to the "essentials" one which is the default one.
If it doesn't help, then try to tick/untick the "options" sections in the same "Window" menu
Copy link to clipboard
Copied
I will try it Monday at work, thank you!
Copy link to clipboard
Copied
Perhaps try resetting Photoshop preferences?
(read this entire post before acting please)
Resetting restores Photoshop's internal preferences, which are saved when Photoshop closes.
If they become corrupt then various issues can occur.
Here’s some info on how to do that:
https://helpx.adobe.com/photoshop/using/preferences.html
Manually removing preferences files is the most complete method for restoring Photoshop to its default state:
https://helpx.adobe.com/photoshop/using/preferences.html#Manually
Note re macOS: The user Library folder is hidden by default.
To access files in the hidden user Library folder, see here for how to access hidden user library files.
https://helpx.adobe.com/x-productkb/global/access-hidden-user-library-files.html
Unexpected behavior may indicate damaged preferences. Restoring preferences to their default settings is a good idea when trying to troubleshoot unexpected behaviors in Photoshop. check out the video
https://helpx.adobe.com/photoshop/using/preferences.html#reset_preferences
Learn how to access and modify Photoshop preferences and customize per your frequent workflows
https://helpx.adobe.com/photoshop/using/preferences.html
And here’s an earlier forum discussion as an aid to understanding
You may want to backup your settings and custom presets, brushes & actions before restoring Photoshop's preferences.
Here is general info about that: https://helpx.adobe.com/photoshop/using/preferences.html#BackupPhotoshoppreferences
Before you reset your preferences
in case of future issues, I suggest you make a copy as Adobe may need one to check problematic references.
Quit Photoshop.
Go to Photoshop's Preferences folder
Preferences file locations: https://helpx.adobe.com/photoshop/kb/preference-file-names-locations-photoshop.html\
[on MacOS see: Users/[user name]/Library/Preferences/Adobe Photoshop [version] Settings
Note for those on macOS: - be aware that the user Library folder is hidden by default on macOS.
https://helpx.adobe.com/x-productkb/global/access-hidden-user-library-files.html
In the Finder, open the “Go” menu whilst holding down the Option (Alt) key.
Library will now appear in the list - below the current user's “home” directory. ]
Now you can drag the entire Adobe Photoshop [Version] Settings folder to the desktop or somewhere safe as a back-up of your settings.
Note for those on macOS:
Preference preservation is affected by macOS permissions,
you’ll need to allow Photoshop ‘Full Disk Access’ in your Mac OS Preferences/Security and Privacy
It may even be time to reinstall Photoshop.
It’s recommended that you use the Adobe CC cleaner tool to remove all traces first.
(See above about preserving preferences though! Its worth preserving them unless they are corrupted.)
https://helpx.adobe.com/creative-cloud/kb/cc-cleaner-tool-installation-problems.html
Uninstall Photoshop BUT make sure to choose the option “Yes, remove app preference”.
Once that process finishes, start the installation process and look into the “Advanced Options”. Uncheck “Import previous settings and preferences” and choose to “Remove old versions”.
I hope this helps
neil barstow, colourmanagement net :: adobe forum volunteer
google me "neil barstow colourmanagement" for lots of free articles on colour management