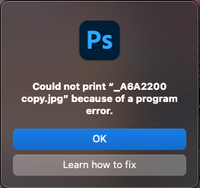Adobe Community
Adobe Community
- Home
- Photoshop ecosystem
- Discussions
- Re: Program errror when trying to print
- Re: Program errror when trying to print
Copy link to clipboard
Copied
I keep getting the following error with any image I try to scheduleto print:
Haven't been able to find a resolution specific to this printer error. I just updated PS to V 24.11
Would appreciate any thoughts.
 2 Correct answers
2 Correct answers
Quit Photoshop if running.
Relaunch Photoshop and open the file that you want to print.
Press the Spacebar on your keyboard before you click File > Print. This process resets printer preferences that have been written into the image.
See: https://helpx.adobe.com/photoshop/kb/troubleshoot-printing-problems.html
Try resetting your Photoshop preferences. Press and hold Alt+Control+Shift (Windows) or Option+Command+Shift (macOS) immediately after launching Photoshop. You will be prompted to delete the current settings. You can also reset preferences on quit if Photoshop is running by going into General Preferences>General>Reset on Quit.
(macOS only) Open the Preferences folder in the Library folder*, and drag the Adobe Photoshop CS Settings folder to the Trash.
This action only affects the items found
...Explore related tutorials & articles
Copy link to clipboard
Copied
Quit Photoshop if running.
Relaunch Photoshop and open the file that you want to print.
Press the Spacebar on your keyboard before you click File > Print. This process resets printer preferences that have been written into the image.
See: https://helpx.adobe.com/photoshop/kb/troubleshoot-printing-problems.html
Copy link to clipboard
Copied
Ok...will give this a shot. Thank you!
Copy link to clipboard
Copied
Nope, still the same error. I did noticed that when I held down the space bar, that the pop-up menu disappeared when I clicked on FILE and then had start over to slide the cursor down to PRINT. But same result.
Copy link to clipboard
Copied
Try resetting your Photoshop preferences. Press and hold Alt+Control+Shift (Windows) or Option+Command+Shift (macOS) immediately after launching Photoshop. You will be prompted to delete the current settings. You can also reset preferences on quit if Photoshop is running by going into General Preferences>General>Reset on Quit.
(macOS only) Open the Preferences folder in the Library folder*, and drag the Adobe Photoshop CS Settings folder to the Trash.
This action only affects the items found in the preferences dialog box. Numerous program settings are stored in the Adobe Photoshop Preferences file, including general display options, file-saving options, performance options, cursor options, transparency options, type options, and options for plug‑ins and scratch disks. Brushes (and lots of other setting) are not affected by the above instructions for deleting preferences. You may wish to make a screen capture of the settings in the Preferences dialog to reset them prior to deleting of this file.
Also: https://helpx.adobe.com/photoshop/using/preferences.html
*To manually delete Photoshop preferences:
Quit Photoshop.
Navigate to Photoshop's Preferences folder:
MacOS: Users/[user name]/Library/Preferences/Adobe Photoshop [version] Settings
Windows 10: Users/[user name]/AppData/Roaming/Adobe/Adobe Photoshop [version]/Adobe Photoshop [version] Settings
Note:
The user Library folder is hidden by default on macOS. To access files in the hidden user Library folder, see How to access hidden user library files.
https://helpx.adobe.com/x-productkb/global/access-hidden-user-library-files.html
Drag the entire Adobe Photoshop [Version] Settings folder to the desktop or somewhere safe for a back-up of your settings
Copy link to clipboard
Copied
Digitaldog- Thanks so much for your reply and info links. I think I found the problem...my printer apparently had a brainfart. I went to the link you provided and saw the suggestion for printing a text file which didn't work either. I thought it might be a bad data cable 'til I went back and reset the Canon firmware and that seemed to do the job. I'm just glad to know it wasn't the drugs. Thanks again for your input. Much appreciated!