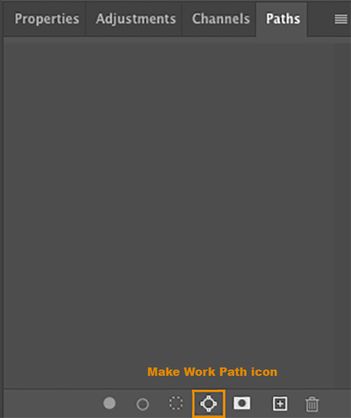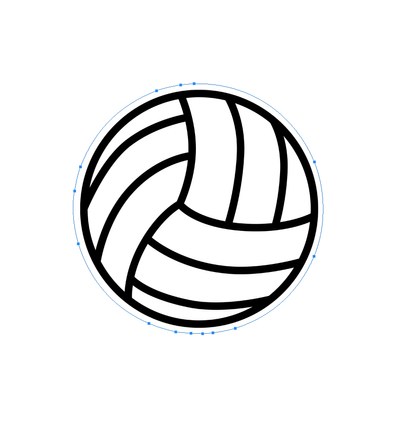Adobe Community
Adobe Community
- Home
- Photoshop ecosystem
- Discussions
- Re: 🔎 Quick Tips: Creating text on a path in Phot...
- Re: 🔎 Quick Tips: Creating text on a path in Phot...
🔎 Quick Tip: Creating text on a path in Photoshop
Copy link to clipboard
Copied
Creating type effects in Photoshop
Did you know you can create text along a path? You can also create lots of other cool effects with text. Follow the steps below to give it a try and then check out the links at the bottom for more detailed information and some creative ways to work with text.
➊ Create a path
There are many ways to create a path. For this example, I started with an image of a volleyball. I used the Elliptical Marquee Tool ( ) to make a round selection outside of the volleyball, and then converted it to a path by clicking the Make Work Path icon (
) in the Paths panel.
The path is shown in blue around the volleyball.
➋ Add some text
Select the Horizontal Type tool ( ) and position the baseline indicator over the path in the location where you want to start your text and click. Now add your text and adjust the properties, such as size, until you are satisfied.
Related Links
How to create type effects in Photoshop
Understanding shapes and paths
Convert between paths and selection borders
Explore related tutorials & articles
Copy link to clipboard
Copied
Thanks, Pattie,
These quick tips are great -both as fresh instruction and reminders for those of us who have not used one tool or the other in a while!!
I am going to send a link to an Adobe Users' Group to help others!
Copy link to clipboard
Copied
I'm glad you find them useful. To make things easy to find, I have created a page with links to all of the quick tips. I will add links to new ones here as they are created:
Quick Tips home page
Copy link to clipboard
Copied
I love these tips. Would you be willing to do a tip showing using the custom shape tool? My workflow i have used for years does not work in newest version of Photoshop. I need to add a shape and than use this shape. Appreciate your support.
Copy link to clipboard
Copied
Hi Randy,
Take a look at these links and see if they help walk you through it. The first link has a section on custom shapes and the second one shows how to get the legacy shapes if you need them. The third link is the main page that contains all the quick tips as I make them.
Pattie
Copy link to clipboard
Copied
Thanks Pattie-F, I have learned something new today. Appreciate you taking the time to explain. I've only used the warp tool to create text wrapped around a circled object.👍