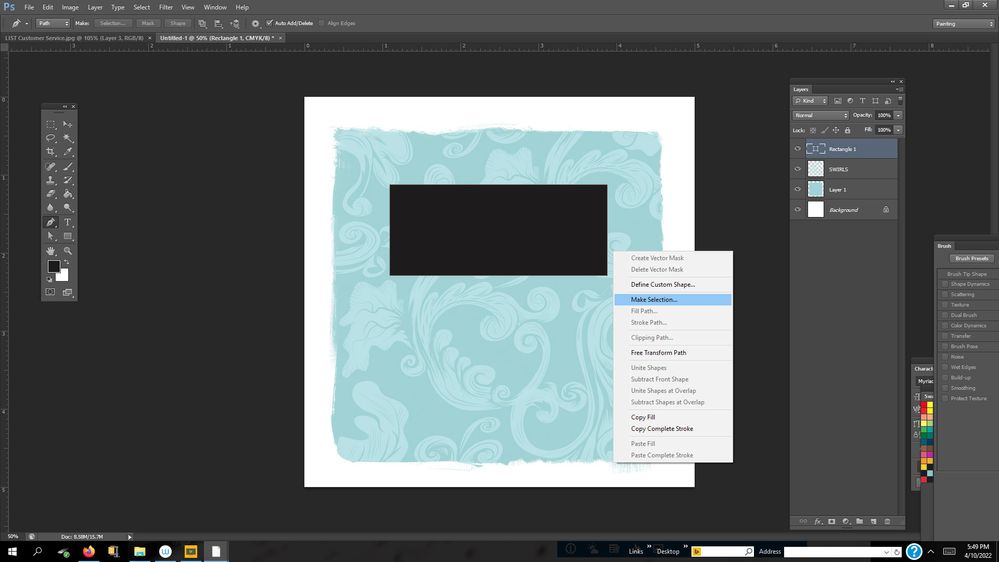Adobe Community
Adobe Community
- Home
- Photoshop ecosystem
- Discussions
- Re: Removing portions of image beneath a text laye...
- Re: Removing portions of image beneath a text laye...
Removing portions of image beneath a text layer
Copy link to clipboard
Copied
I've looked far and wide but don't see a quick way to accomplish this:
There are two layers in a PSD. One is a simple text layer. Beneath that layer is another layer ("image layer") that has a pattern, say polka dots, patterns of lines, etc.
The goal is, once the text layer is edited (which changes the length of the line of text), a script or some other Photoshop function can be run which deletes any of the polka dots/lines/etc. that are directly beneath the text layer. Ideally the entire polka dot or line will be deleted, even if the text only touches part of that particular graphical element.
I would greatly appreciate any tips or pointers for how to solve this problem.
Thanks!
Explore related tutorials & articles
Copy link to clipboard
Copied
With the Type layer selected in the layers panel, you could go Layer>Layer Style>Blending Options, set the Knockout to Shallow and move thw Fill Opacity to Zero (0).
Copy link to clipboard
Copied
Jeff,
Thank you very much. That is a neat effect but I think my original message wasn't entirely clear. What I'm looking to do is to retain the text layer, but delete any graphical elements beneath that layer (e.g. polkadots that touch any portion of the text).
For instance, in the attached image, if any letter touches one of the dots, the goal is to have the entire dot deleted (not just the portion touching the letter in the text layer). If "Test" was a few characters longer, I would want the circular orange object deleted in the "dots" layer.
Perhaps this could be scripted in JSX somehow, or recorded as a macro. It seems with all of Photoshop's new content aware fill/AI features, this should be possible somehow.
Any ideas?
Thank you.
Adam
Copy link to clipboard
Copied
I can simplify my question, I believe.
Forget the text layer. Assuming a layer with relatively simple graphics like polka dots, is there a way to draw a rectangular selection around a portion of the layer and then delete all objects within the selection - PLUS any portions of the polka dots/etc that extend beyond the selection. In other words, a bit like the magic wand tool but using the rectangular selection tool.
Is this viable? Thank you.
Copy link to clipboard
Copied
-Make a rectangle to the desired size using the Rectangle Tool.
-With the pen tool selected, Right-click on the rectangle.
-From the dropdown menu, choose Make Selection.
-Select the pattern layer (the layer you want to cut out of)
-To cut within the rectangle: Edit>Cut
To cut everything outside the selection: Select>Inverse, then Edit>Cut
Copy link to clipboard
Copied
If it's on a separate layer, why not just mask out unwanted polka dots from that layer?
Can you show us a screenshot of your workspace including the Layers panel?
Alt-Web Design & Publishing ~ Web : Print : Graphics : Media