 Adobe Community
Adobe Community
- Home
- Photoshop ecosystem
- Discussions
- Select and Separate colors in complex image
- Select and Separate colors in complex image
Copy link to clipboard
Copied
Ok, I have to separate the colors in this image. I have attempted multiple selection methods but haven't found one that seems to work well for my purpose with this image. All colors are closely related and therefore I'm having issues getting accurate selections. Is this doable with this image? Please help! !
Thank you!
Here is the image:

 1 Correct answer
1 Correct answer
Hi!
There are several ways you can make a selection, but I want to say up front that probably the best selection will be one that you finish by painting with your masking tools.
You can start several ways:
1. Use the Quick Selection tool and with a small brush, click on an area that you want to select. Once you have e the color you want selected, go the Select menu and choose Similar and you should end up with something like this (Double click on the image to make it larger):

You can then save your
...Explore related tutorials & articles
Copy link to clipboard
Copied
When you say ‘separate the colors’ are you talking about creating CMYK color separations for printing, or are you just tying to select the various shades of magenta for further photoshop processing?
Copy link to clipboard
Copied
The file isn't meant for printing actually, so CMYK isn't required. I need to separate only the colors that make up the patterns and background. Shadows and highlights will need to be grouped within the color block they are part of. Does that make sense?
Copy link to clipboard
Copied
Hi!
There are several ways you can make a selection, but I want to say up front that probably the best selection will be one that you finish by painting with your masking tools.
You can start several ways:
1. Use the Quick Selection tool and with a small brush, click on an area that you want to select. Once you have e the color you want selected, go the Select menu and choose Similar and you should end up with something like this (Double click on the image to make it larger):

You can then save your selection using Select>Save Selection and name it.
You can also use Quick Mask mode to refine your selection.
The second way you can make a selection is using Color Range (Select>Color Range). In Color Range, use the Eyedropper tool to select one of the colors and then adjust the Fuzziness slider down to a lower number to limit the color selection to just the area you want. See below:
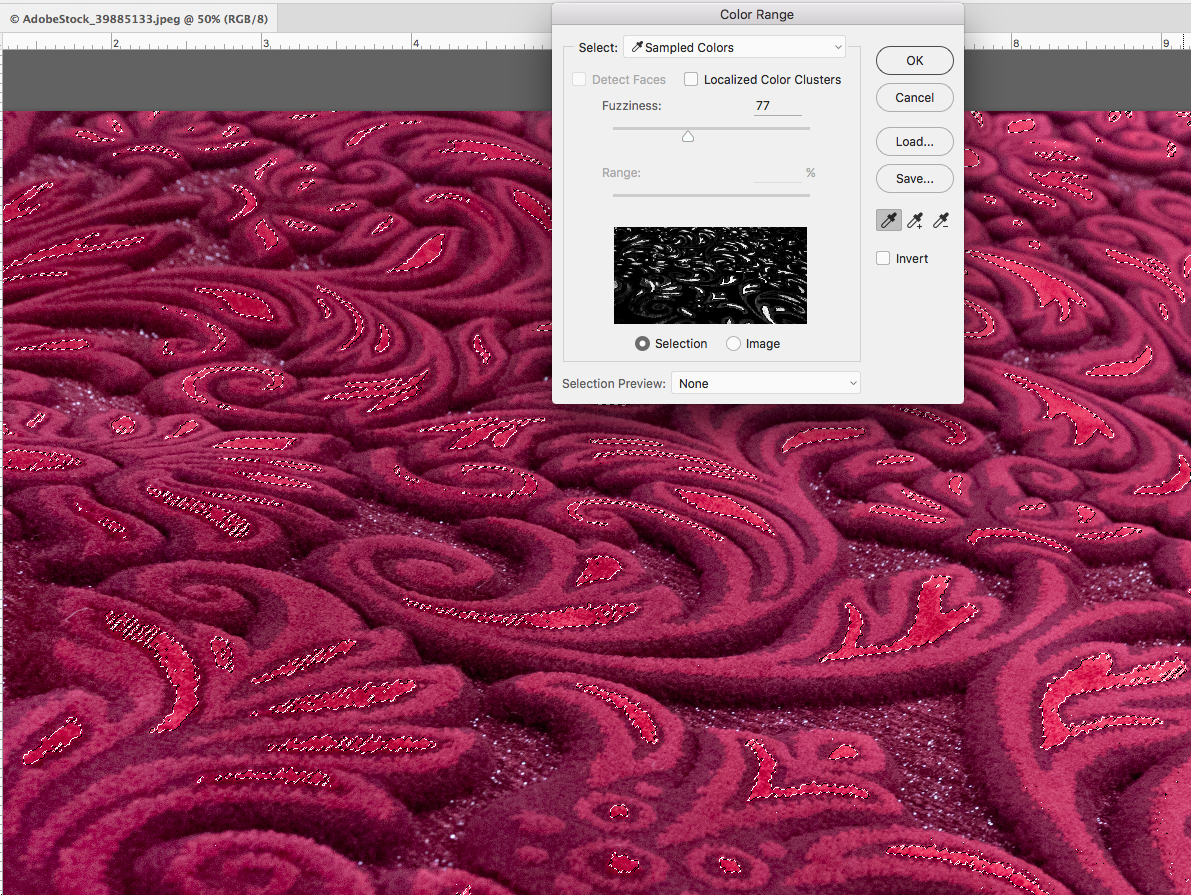
The larger the fuzziness, the more you will select 00 notice here only the center areas are selected. If you select one of the medium or outer colors you will create a larger selected area.
You might also try using LAB mode to separate the Lightness and Darkness values from the color and see if that might help refine your selection.
As I am sure you already know--tis is not an easy image to make a selection of-- the edges are very rough. But if you start with (for instance) the Quick Selection tool, you can get a really good start on creating different separated areas, but as I said above, you probably want to do some hand painting and masking.
Let us know if these help, or if you have any other questions.
Michele
Copy link to clipboard
Copied
I have a similar problem, yet slightly different. I also have an image for which I need each color on a separate layer. I began by making an Index image with 27 colors specified. Then I repeatedly used Select Color range (Fuzziness 0, Clusters checkbox NOT checked). [I needed to convert the indexed image to RGB to be able to use Celect Color Range.] I used new Layer by Cut to pull the selected colors to a new layer. When I was done I had 26 layers. HOWEVER, when I display all the layers there's something missing. Here the first image on the left is the original indexed image, the second is what I get after separating all the colors into separate layers, and the third is the same with a green background to show what is missing. Is there some flaw in this procedure? The only place where I can imagine one is the conversion from the index to RBG?). In any event, is there some other way to separate an Index image into layers, one per color?
TIA.
Copy link to clipboard
Copied
It turns out to be a different problem. Whem my wife (the client in this case) told me that the layers looked fine when impored into Illustrator, I (eventually) discovered that the image with the 20+ separated layers looked fine at 66% (or higher) magnification in Photoshop, but not at 50%. (See images, showing the images with and without a green background, at both sizes). Since many of the layers consists of small groups of isolated pixels, I assume that at lower magnification some screen-drawing algorithm is dropping the individual pixels (although I donlt see pixels droped when I look at the layers one at a time). As a photographer I don;t usually work at this level in PS -- I assume that graphic artists know about this (problem? feature?).
Hence, solved. (Though if someone could point me to more information explaining how the algorithm desides to eliminate pixels at lower magnifications, I'd be interested.)
Copy link to clipboard
Copied
The reason you're having problems is that it's not evenly lit. The background is bright, the foreground in shadow.
So the "same colors" aren't really the same. You need to compensate for this first.