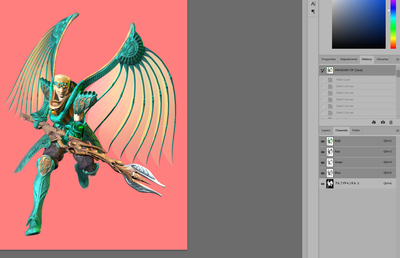Adobe Community
Adobe Community
- Home
- Photoshop ecosystem
- Discussions
- Re: Trouble activating pre-existing alpha channel ...
- Re: Trouble activating pre-existing alpha channel ...
Copy link to clipboard
Copied
Hello. I am an archivist who discovered some very rare renders from a press disc, available in TIFF format only. The TIFF images have transparency already, and show that way in some previews, but I want to convert them to lossless PNG anda few other formats.
I have put the TIFF images into Photoshop. By default, I see the image in a locked BG layer with white in the background (empty?) space. I can flip to the Channels tab and see RGBA. When I tick the alpha channel on alongside the other three, the image stays normal-colored but the white background becomes a soft reddish-orange. With only the alpha channel enabled, the image is white and the empty space is black.
This tells me the image has alpha masking of some kind already. I have looked through 20 different guides, but most of them just say how to make a mask rather than how to extract one that already exists in a TIFF file and my own attempts have failed. I'd love some more specific directions, please. If you need any more context, please let me know and I'll reply with more info. My goal is to select the content area, and paste it into a plain layer of its own with transparency from the included alpha channel. Thanks in advance!
 1 Correct answer
1 Correct answer
You can turn the visibility eye icon off for the alpha channel, it isn't required.
Just load it as as selection, as follows:
By dragging the alpha to the selection icon, or selecting the alpha then pressing the selection icon or using the CMD/CTRL + OPT/ALT + 6 keyboard shortcut.
Then with the selection marching ants active, apply the selection as a layer mask in the layers panel (you don't even need to duplicate the Background, it will automatically be masked as a layer).
Explore related tutorials & articles
Copy link to clipboard
Copied
Look at just the Alpha by hiding the RGB channels. That is your mask.
The actual image you have may well have no transparency, though.
Copy link to clipboard
Copied
Working on a copy of the original...
Convert the Background image "layer" to a "true" layer which can accept transparency.
Load the alpha channel as a selection.
Add a layer mask from the active selection.
Save As a Copy and or Export into various file formats (transparency is only supported in common formats such as TIFF, PSD, PDF and PNG).
Copy link to clipboard
Copied
I have attempted to follow these instructions. I can certainly convert to a standard layer, that's no problem. When you say load the alpha channel as a selection, I'm not sure if I should exclusively have that channel activated or do that while keeping the RGB channels visible. I have tried both ways with no success.
Adding a layer mask from that selection.. I'm not sure I am doing that right. I just end up with the same peach-colored background. Am I supposed to click on the mask button at the bottom of the layers panel, to the left of the fill/adjustment layer button?
I wonder if I should just show what I'm working with. This is how the image looks when opened fresh in Photoshop.
Next, this is what it looks like when I enable the alpha channel alongside the RGB.
Finally, this is what it looks like when only the alpha channel is visible.
With this information, does the alpha channel appear intact here, or is something wrong with how it was made by its creator?
Copy link to clipboard
Copied
You can turn the visibility eye icon off for the alpha channel, it isn't required.
Just load it as as selection, as follows:
By dragging the alpha to the selection icon, or selecting the alpha then pressing the selection icon or using the CMD/CTRL + OPT/ALT + 6 keyboard shortcut.
Then with the selection marching ants active, apply the selection as a layer mask in the layers panel (you don't even need to duplicate the Background, it will automatically be masked as a layer).
Copy link to clipboard
Copied
This worked quickly and painlessly. Deceptively simple! Thank you so much for explaining it.