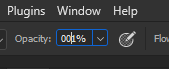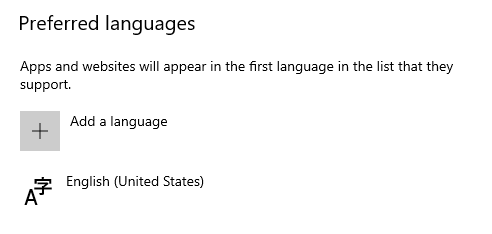Adobe Community
Adobe Community
- Home
- Photoshop ecosystem
- Discussions
- (Win) Photoshop toolbar text input field bug
- (Win) Photoshop toolbar text input field bug
Copy link to clipboard
Copied
I've been ignoring this one for years. Very simple. I select a tool such as Clone Stamp, or a brush, or dodge, burn, etc tool. I press enter which places the focus in the dialog box for "opacity" as shown in the screen shot. It high lights everything in the box. I begin to type a number. In this case, I typed 100. But as you can see, the cursor repositions itself and the result is shown in the image. I type 100 and I get 1%. I used to do this at high speed without even looking at the dialog. Press enter, type 20 and keep working. But now, I have to look at that box because maybe 4 times out of 10, it will make this mistake. It has been a problem through all versions of Photoshop for the past several years including the very newest which I've updated a couple days ago.
{Thread title updated by moderator}
 1 Correct answer
1 Correct answer
Usually, when I use tools like the Brush Tool, I don't even hit Enter; I just type in the number I need and it automatically just fills in the Opacity option. (e.g., I just hit "2" for 20%. If I need 25%, I just press 2 and 5 quickly in succession.)
(On Windows 10.)
Explore related tutorials & articles
Copy link to clipboard
Copied
I'm on Mac but can't replicate. I have heard a few others complain of this, I have to wonder if it is some kind of keyboard preference or something. Again, on this end, what I type is what I get.
Do you see this in any other Adobe products?
Copy link to clipboard
Copied
OK. Well I guess its not just me then. There are some small differences in Photoshop from Macs to PCs that I've noticed over the years. Window management is a kind of big difference since CS4.
Copy link to clipboard
Copied
Hi there,
Thanks for sharing this. I've tested this on two separate machines running Windows 10 & 11, and I couldn't replicate this.
Could you please share the system info of Photoshop from Help > System info > Copy & paste into a text document > upload to Creative Cloud files (https://assets.adobe.com/files) and share with us?
If you have encountered this since some versions, could you also share the input method of your computer? Please go to Language settings & share a screenshot of the preferred language. I have shared mine below. These can interfere with shortcuts sometimes.
Try the following steps to ensure there are no stale preferences in Photoshop.
-
Go to the location of the preference folder mentioned below and rename it to backup.
https://helpx.adobe.com/photoshop/using/preferences.html
- Windows 10/11: Users/[user name]/AppData/Roaming/Adobe/Adobe Photoshop [version]/Adobe Photoshop [version] Settings
- Press the Windows > Enter 'Run' > Type %appdata%\Adobe > hit OK
- Rename the Adobe Photoshop folder by adding a .old at the end. (Adobe Photoshop 2022 > Rename > Adobe Photoshop 2022. old)
This step will give a fresh start to Photoshop as a fresh install. To restore any preferences & presets in this process, you can check this article for the steps for restoring preferences: https://helpx.adobe.com/photoshop/using/preferences.html
Let us know how it goes from here,
Thanks!
Sameer K
Copy link to clipboard
Copied
I've uploaded a text file with the system info as you requested. I will try with the preferences as you suggested and see if it works.
Thanks.
Copy link to clipboard
Copied
I gave it a shot. All the settings are default, UI is default. Now the problem is 100% consistent. I can't get it to work normally at all.
Copy link to clipboard
Copied
Usually, when I use tools like the Brush Tool, I don't even hit Enter; I just type in the number I need and it automatically just fills in the Opacity option. (e.g., I just hit "2" for 20%. If I need 25%, I just press 2 and 5 quickly in succession.)
(On Windows 10.)
Copy link to clipboard
Copied
I didn't know that. That is very interesting. It also resolves my problem. Now I can save a step and resolve the problem at the same time. Thanks for that.
Copy link to clipboard
Copied
No problem. 😄 I learned the tip myself from none other than Julianne Kost in one of her videos. (Adobe Evangelist.) Can't remember which video, though. Think it was one of the ones she did for LinkedIn Learning. lol
Copy link to clipboard
Copied
I got back to work today and I tried to execute that nice little shortcut, but it didn't work. The reason is because I'm using a different tool. There's some inconsisency. The Magic Wand, Lasso, Marquee, etc do not work unless I first press enter. Pressing enter first works consistently across all the tools. I think that being consistent is highly important for workflow. I know that I would personally constantly attempt to just type a number and realize after a moment that it didn't work, then another moment realizing that it doesn't work for this tool, then be aggravated by it. I think I would choose to continue pressing enter just to keep a smooth, predictable workflow. Luckily, all of the tools work consistently if you press enter first.