
Who doesn't know this?
You want to make your own card game or you want to make a mockup design for your
own Company this is actually where the "Magnetic Area Tool" comes in handy!
As seen on the picture you'd be able to select an area however you want, also be able to reshape it
however you want too. Once The Area is selected and you save your file it will create a new layer called
"Magnetic Area 01" and on the left will be a tiny Number indicator you won't be able to change the name off you'll see why in a second, you can rename the "Magnetic Area 01" in however you want.
If you upload an image or file onto the "magnetic area" it will AUTOMATICALLY resize itself to the size of the selected "magnetic area" shape you selected.
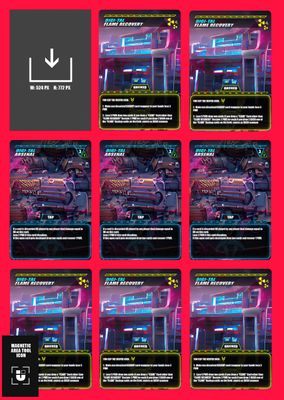
and WILL squeeze your image into the preferred selected area (the squeezing depends just on how well
you manage your sizes if it has the perfect size for it, you won't squeeze it, and it will just appear on top of the selected magnetic layer).

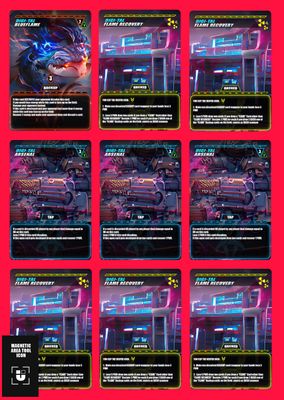
Once you save the file and open it back up you can still just drag and drop whatever image you have and it will resize/squeeze itself on top of the preferred area you selected and then you can just copy and paste the layer to have multiple Magnetic Area's in one Photoshop file!
Thought this would be really neat! 🙂
I apologize for my formatting I am fairly new to this.
I really hope you enjoy this idea just had a decent thought for once and wanted to share it with all of you!
Much Love!
[ Personal information removed by Moderator ]