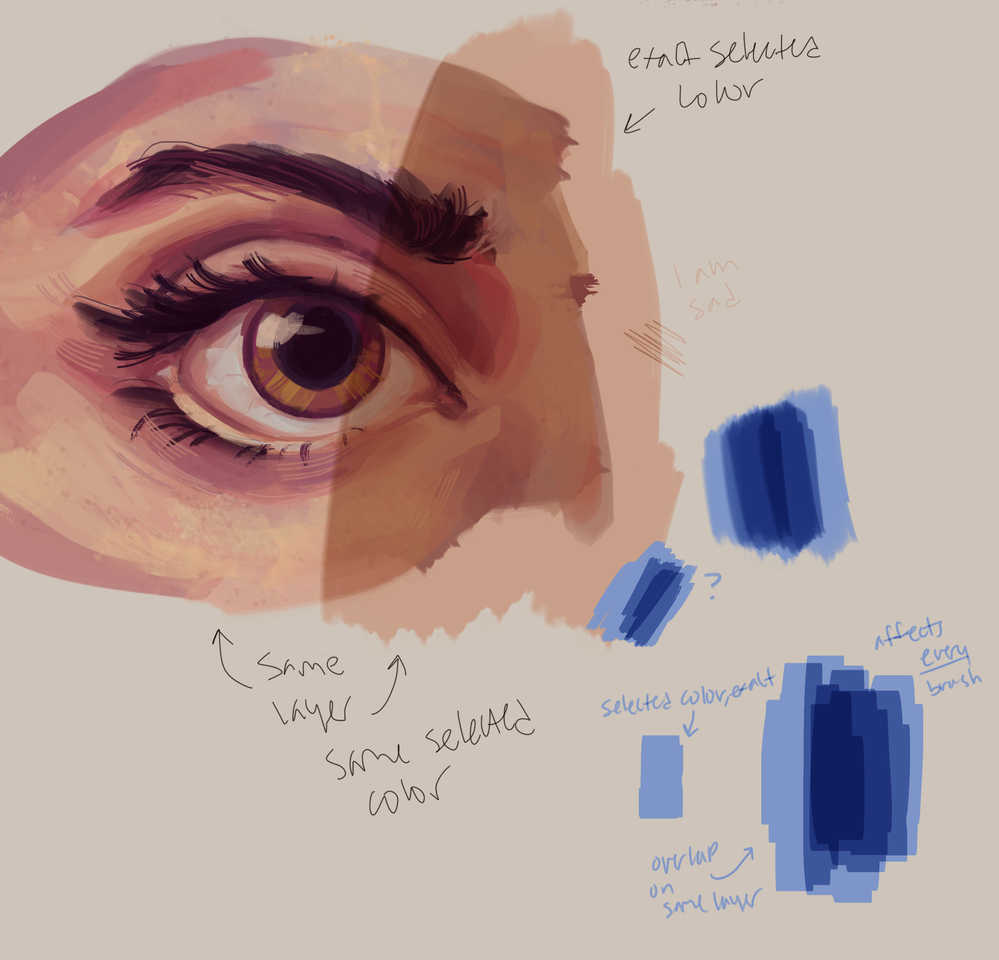Adobe Community
Adobe Community
- Home
- Photoshop ecosystem
- Discussions
- Re: All of my brushes act as if using a blend mode...
- Re: All of my brushes act as if using a blend mode...
Copy link to clipboard
Copied
I've just been messing with some new brush sets and a few hours ago every one of my brushes started acting strange. Instead of adding the same color I have color picked from the painting, it's creating some sort of blend mode(multiply?) layer on top of wherever there is already paint. If I insert a new layer on top, I can paint one stroke of paint down and it will look normal on top of the painting(with the exact selected color) until I add another stroke over that piece on that same new layer, which adds the darkened effect yet gain. Opacity is 100% for all brushes here, each layer is set at "normal." I've hardly touched brush settings aside from brush size. Is there any way to turn this brush effect off for all brushes?
I only just started using photoshop today coming from a much simpler program, Autodesk Sketchbook. It's very likely I bumped a key or something by accident and now I'm just stumped. Any help would be absolutely appreciated (: !
 1 Correct answer
1 Correct answer
With the brush tool selected, go to the options bar at the top of the screen and check the brush blending mode, opacity and flow settings.
Dave
Explore related tutorials & articles
Copy link to clipboard
Copied
With the brush tool selected, go to the options bar at the top of the screen and check the brush blending mode, opacity and flow settings.
Dave
Copy link to clipboard
Copied
Thank you for pointing that out! It was just one click away. The brush "mode" was set to multiply on the top bar. All good now 🙂 Much appreciated.
Copy link to clipboard
Copied
You may have accidentally used a keyboard shortcut when your brush tool was selected. Multiply is Shift + Option + M.
|
Result |
Windows |
macOS |
|---|---|---|
|
Cycle through blending modes |
Shift + + (plus) or – (minus) |
Shift + + (plus) or – (minus) |
|
Normal |
Shift + Alt + N |
Shift + Option + N |
|
Dissolve |
Shift + Alt + I |
Shift + Option + I |
|
Behind (Brush tool only) |
Shift + Alt + Q |
Shift + Option + Q |
|
Clear (Brush tool only) |
Shift + Alt + R |
Shift + Option + R |
|
Darken |
Shift + Alt + K |
Shift + Option + K |
|
Multiply |
Shift + Alt + M |
Shift + Option + M |
~ Jane
Copy link to clipboard
Copied
What are the Layer’s settings?
Could you please post screenshots with the pertinent Panels (Toolbar, Layers, Options Bar, …) visible?