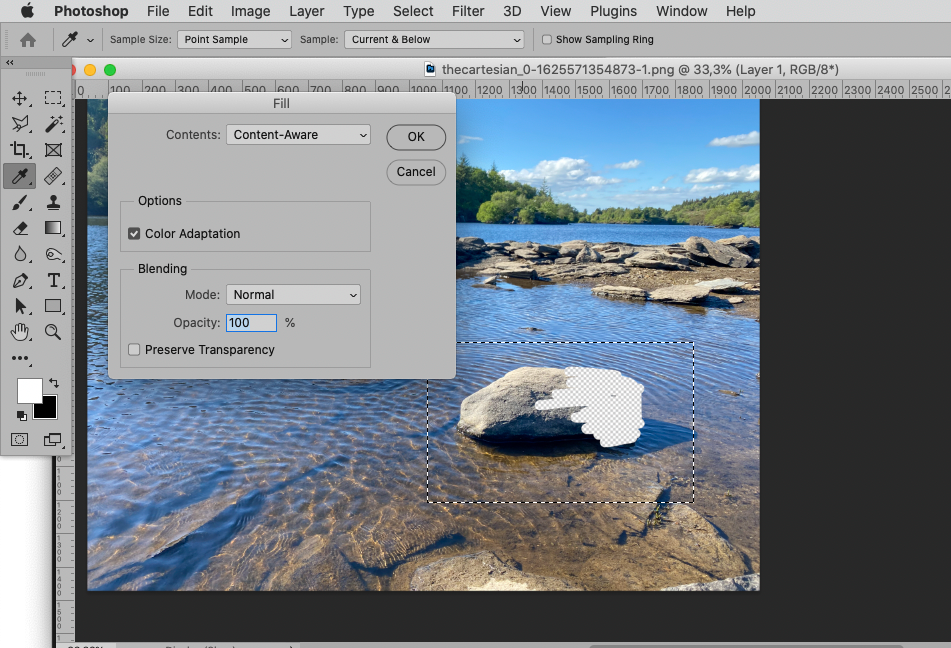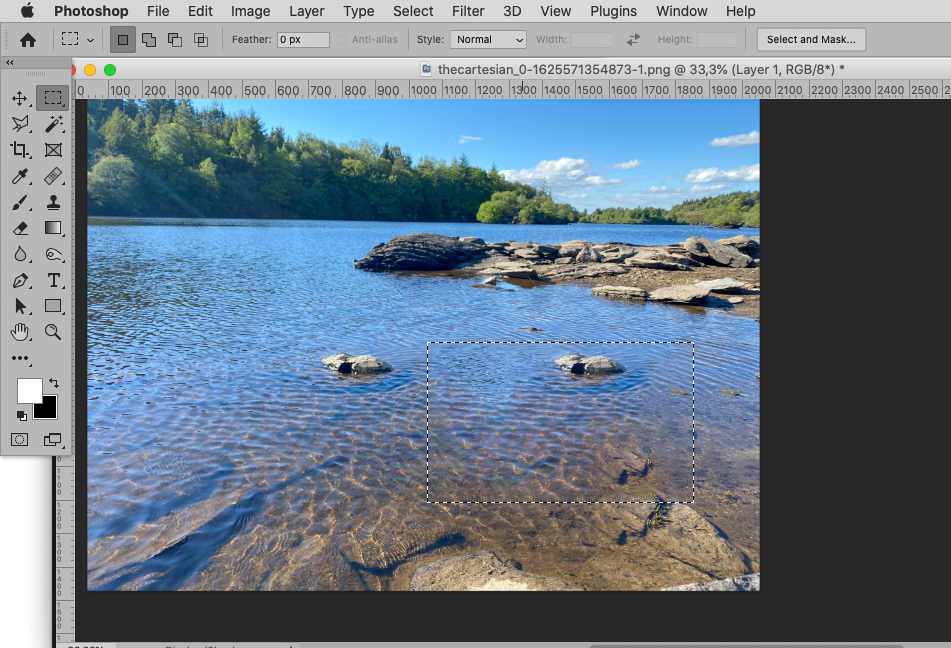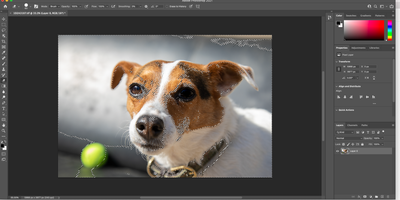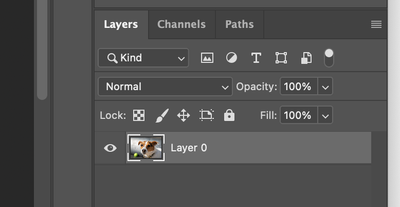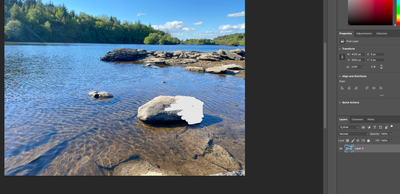Adobe Community
Adobe Community
- Home
- Photoshop ecosystem
- Discussions
- Eraser tool defaulting to background
- Eraser tool defaulting to background
Copy link to clipboard
Copied
Hi, I'm a newcomer to photoshop 2021 on Mac as do most edits in Lightroom, but love the eraser tool in PS (I'm not familiar with masks yet). Something has caused my eraser to default to "erasing to white" and despite reading all the forum answers none have worked for me. I've reset tools, command/alt/delete whene opening, uninstalled and reinstalled, tried to switch layers etc but all i can achieve is either 1> erase to white 2> erase to black 3> erase to white/grey pixels - if anyone can show me where on the screen i need to toggle to get to "erase to transparent" i'd be grateful as have no idea what i've changed - i'll learn masks later i promise !
thanks, Matt
 2 Correct answers
2 Correct answers
»No, I want to erase the object (the rock in this case) as though it wasn't there (leaving just water).«
In the image there are no pixels of water behind the pixels representing the stone.
One can for example use the Clone Stamp Tool or Content-Aware Fill to remove an object in an image and effectively extend/create more of the background content of the image.
@the cartesian wrote:
but love the eraser tool in PS (I'm not familiar with masks yet). Something has caused my eraser to default to "erasing to white"
Hi Matt,
You don't want the eraser tool in your case. Use Content Aware Fill to replace the rock with the water, as @c.pfaffenbichler indicates.
https://helpx.adobe.com/photoshop/using/erasing-parts-image.html
https://helpx.adobe.com/photoshop/using/content-aware-fill.html
~ Jane
Explore related tutorials & articles
Copy link to clipboard
Copied
@the cartesian wrote:
if anyone can show me where on the screen i need to toggle to get to "erase to transparent" i'd be grateful
Hi Matt,
It sounds like you are working on a Background layer, which cannot be transparent. The eraser tool will use the background color swatch. To convert the Background layer to a regular layer, simply unlock it by clicking the lock icon in the layers panel. On a regular layer you can erase to transparent.
Transparency was introduced to PS with PS 5.5. Until then, Background layers were required.
~ Jane
Copy link to clipboard
Copied
Thanks Jane, I tried that first but it hasn't resolved. I have switched from background to simply "layer" and hit unlock (the pixels icon) and then selected eraser again, it gives pixels instead of white or black background.
It's as though it can't see the image but can only revert to the background. Previously it worked seamlessly and i dont' receall adjusting or amending any settings, have also rest all settings and even reinstalled.....confused.
Copy link to clipboard
Copied
Could you please post screenshots with the pertinent Panels (Toolbar, Layers, Options Bar, …) visible?
Copy link to clipboard
Copied
1st shows i am in background layer
2nd shows me unlocking this
3rd enlarged
hitting the locking / pixels icon etc....none of it reverts to transparent effect though
Copy link to clipboard
Copied
What is the Selection for?
Where did you erase in the image in the screenshot?
»3> erase to white/grey pixels«
Do you mean the Transparency-checkerboard pattern?
Copy link to clipboard
Copied
ignore the selection.....this isn't the image i'm editing either, but i can't post the actual image as it's a child at sports day....was just an example of the screen shot - yes re 3, the checkerboard pattern.
I am probably missing something terribly obvious....
Copy link to clipboard
Copied
The checkerboard pattern indicates transparency.
What else do you want to see?
Please post a screenshot that actually shows the result you get.
Copy link to clipboard
Copied
Just to clarify: Do you get this checkerboard (or similar)?
Copy link to clipboard
Copied
correct
Copy link to clipboard
Copied
say i want to erase this rock, when i erase over it in layer mode (not background) and unlock it only shows checkerboard
Copy link to clipboard
Copied
In the absence of a lower Layer that Pattern indicates transparency.
What do you expect instead? Seeing your computer’s desktop?
Anyway … you can edit it under Photoshop > Preferences > Transparency & Gamut.
Copy link to clipboard
Copied
No, I want to erase the object (the rock in this case) as though it wasn't there (leaving just water).
I'm sure there are other ways to erase an object for this effect, I've been using eraser with good effect until now though, but i'll look elsewhere....thanks for your assistance.
Copy link to clipboard
Copied
If you are trying to make it look like water. No need to erase then. I would recommend you try the patch or clone tool to get the desired effect.
Copy link to clipboard
Copied
»No, I want to erase the object (the rock in this case) as though it wasn't there (leaving just water).«
In the image there are no pixels of water behind the pixels representing the stone.
One can for example use the Clone Stamp Tool or Content-Aware Fill to remove an object in an image and effectively extend/create more of the background content of the image.
Copy link to clipboard
Copied
@the cartesian wrote:
but love the eraser tool in PS (I'm not familiar with masks yet). Something has caused my eraser to default to "erasing to white"
Hi Matt,
You don't want the eraser tool in your case. Use Content Aware Fill to replace the rock with the water, as @c.pfaffenbichler indicates.
https://helpx.adobe.com/photoshop/using/erasing-parts-image.html
https://helpx.adobe.com/photoshop/using/content-aware-fill.html
~ Jane
Copy link to clipboard
Copied
many thanks all, did try that on the original image but it was sketchy, works perfectly here though.
I think i'll continue with the content aware as opposed to eraser from now on and just keep practicing......really appreciate the assistance
Copy link to clipboard
Copied
Just to add: When using Content-Aware Fill in the Fill dialog, you won't see the results until after the fact. (When you click OK.) And the new edit destructively destroys your original layer.
Content-Aware Fill has a dedicated workspace when it's invoked via Edit > Content-Aware Fill, which allows for a lot more control over the image, as well as previewing changes before dedicating. Don't want that smaller rock included in the fill? You can do that.
When using this method (by default), a new layer of the modified pixels appears *on top of* your original image.
It might be a good idea to mask out parts of this layer so as to complete the illusion. (e.g., In c.paff's example, the smaller rock was cloned into the fill, which looks obvious.)