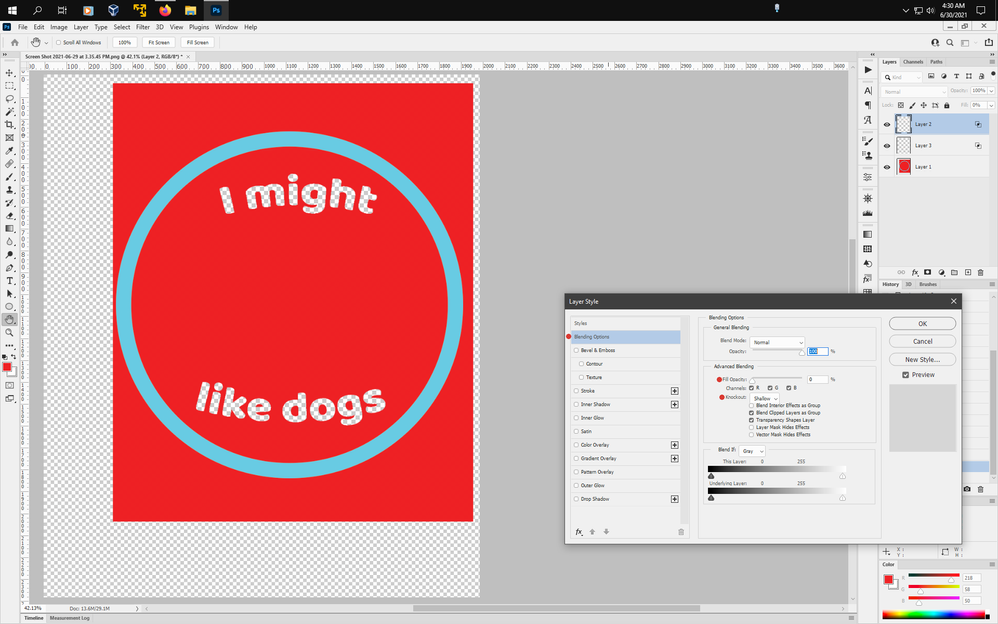Adobe Community
Adobe Community
- Home
- Photoshop ecosystem
- Discussions
- How to cut out one layer from another?
- How to cut out one layer from another?
Copy link to clipboard
Copied
I have spent hours on Google trying to figure out a simple way to do this:
I want to remove the "I Might" and the "like dogs" from the red layer so that they are holes, as it were. Not white text (rasterized) but just an empty hole in the red layer.
How?
(there are 3 layers, 1 for each text and the red box)
 1 Correct answer
1 Correct answer
One way:
Select all three layers.
Shift + CTRL + ALT +E to create a new layer that contains all three layers.
Make only the new top layer visible and select it.
Use the magic eraser tool on the text.
Explore related tutorials & articles
Copy link to clipboard
Copied
One way:
Select all three layers.
Shift + CTRL + ALT +E to create a new layer that contains all three layers.
Make only the new top layer visible and select it.
Use the magic eraser tool on the text.
Copy link to clipboard
Copied
Thank you for responding so fast, and for the simple and elegant solution.
Copy link to clipboard
Copied
Merge the layers. Select the white text (magic wand or color range) then hit delete.
Copy link to clipboard
Copied
You said that each line of text is on a separate layer? If, so, ctrl/cmd click on one of the text layer's thumbnail. Then shift-ctrl/cmd click on the other text layer's thumbnail. Then you can select the red layer and either press delete to cut a hole in the red or press alt/opt and click on the layer mask icon to create a reverse mask of the lettering. Then hide the visibility of the two text layers.
Copy link to clipboard
Copied
Hi,
Along with the other great suggestions above, I have an idea that is different and I think will be very easy.
Do you have the font? If so, then recreate the words on a separate layer above the red layer. When you are happy with it and done, then turn off the visibility of the type layer to work on the red layer.
2. Click on the Foreground color swatch to open the Color dialog box, and with the eyedropper tool, select the red color in the background, and hit ok.
3. On the red layer, either use a brush and paint over the letters or make a selection and fill the areas with the red color to eliminate the letters.
4. Turn back on the visibility of the Type layer and Command-click on the thumbnail of the type layer in the layer's panel to activate a selection of the type.
5. Turn off the visibility of the type layer again.
6. Select the Red layer and create a layer mask by holding down Option and clicking on the layer mask icon at the bottom of the layer's panel. By holding down Option while clicking you will eliminate the selection rather than the background. This will cut out the type through the mask and not destroy your original layer. This option gives you complete control if you want to make a change at another time.
Let us know if you have any questions,
Michelle
Copy link to clipboard
Copied
You could also use knockouts for your text layers.
On each text layer go to Layer>Layer Style>Blending Options and set the Knockout to Shallow and set the Fill Opcaity to 0 (zero).
Copy link to clipboard
Copied
This worked!! Thank you SO much. I have spent hours trying to figure out how to cut it out .