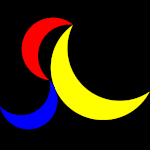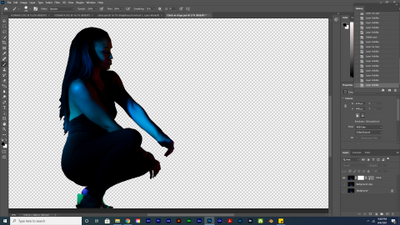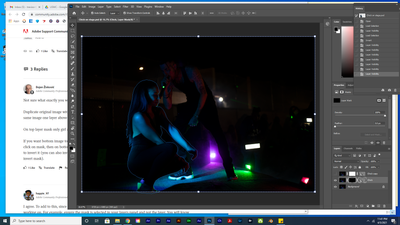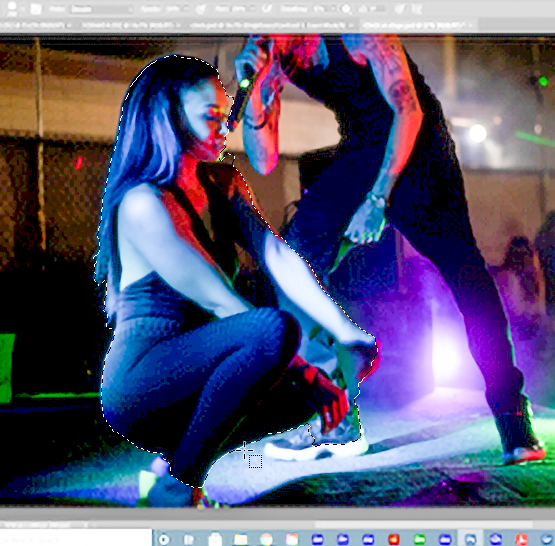Adobe Community
Adobe Community
Copy link to clipboard
Copied
Hello,
I need help please. I feel like I am trying to do something really f... simple but don't understand what I am doing wrong here. I want to take this image.
Create two different layers. One with just the girl like so.
And the other one with everything but her. I've seen like a million videos and read a million articles but nothing is working. Yes I've tried inverting but nothing. I've tried coloring everything black and white with the brush. I give up. Obviously new to photoshop.
 1 Correct answer
1 Correct answer
Not sure what exactly you want to do but here is guidance per my understanding:
Duplicate original image with both dancers or whatever they are (entire image). Now you have two exactly same image one layer above another.
On top layer mask only girl as shown on your screenshot.
If you want bottom image to be transparent where is girl on image then load selection from top layer by Ctrl + click on mask, then on bottom layer cretae layer mask using selection and finally Ctrl + I with mask sele
...Explore related tutorials & articles
Copy link to clipboard
Copied
Not sure what exactly you want to do but here is guidance per my understanding:
Duplicate original image with both dancers or whatever they are (entire image). Now you have two exactly same image one layer above another.
On top layer mask only girl as shown on your screenshot.
If you want bottom image to be transparent where is girl on image then load selection from top layer by Ctrl + click on mask, then on bottom layer cretae layer mask using selection and finally Ctrl + I with mask selected to invert it (you can also invert selection before creating mask what will create mask you need, no need to invert mask).
Copy link to clipboard
Copied
First, thank you for your reply.
I tried following your steps and am stuck here.
Which is cool because I can see the selection but still can't remove the girl from the rest of the image.
Copy link to clipboard
Copied
Phew, took me a while to figure out how to transfer the 'load selection' but somehow did it. I think I just double clicked on the middle white box after duplicating the image, then adding two white boxes for some reason. Still don't understand why we have the middle and right white box. Thank you.
Copy link to clipboard
Copied
I agree. To add to this, since you are new at Pbotoshop, ensure that you are working on what you intend to be working on. For example, ensure the mask is selected in your layers panel and not the layer. You will know which is selected because there will be a white outline around it.
Copy link to clipboard
Copied
Can you show us a higher res version of your image please? The one provided is too small to assess and give you good advice. From what we can see of the image, it is not an easy selection because the girl is too dark against a darker background. There is not enough difference for Photoshop to work with. What I do in a situation like this is to the layer, and change brightness, shadows, contrast, clarity etc. to make the subject stand out from the background.
Make the selection on that layer, but apply it to the original layer. All I did below is drag the Object Selection tool around the girl and this is what it came up with. I would fine tune with Quick Mask, and make add a layer mask. Then use whatever selection tools worked (i.e. pen tool ) to fine tune the layer mask.
Copy link to clipboard
Copied
Thanks for your reply.
I just used the pen tool to manually create my mask. I am plan on creating two separate layers and animating it a little with after effects which might be my mistake. I should just be using after effects only.
I agree, I do need to change the brightness and such.