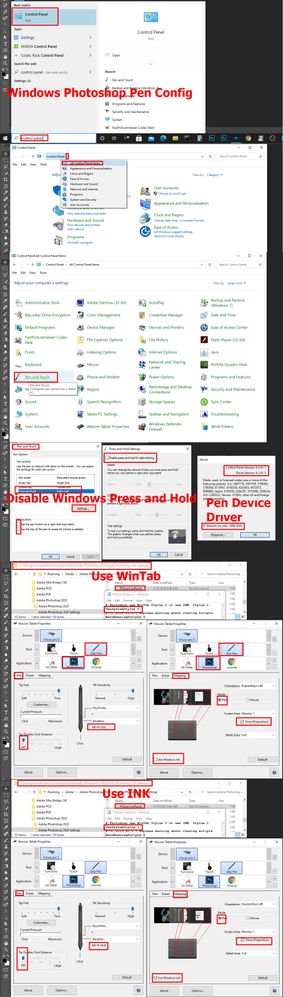Adobe Community
Adobe Community
- Home
- Photoshop ecosystem
- Discussions
- Re: PS consistent freezing / unresponsive when usi...
- Re: PS consistent freezing / unresponsive when usi...
PS consistent freezing / unresponsive when using a 22HD Cintiq
Copy link to clipboard
Copied
Photoshop is completely not worth using for me anymore. I upgraded to CC back in March - and ever since PS consistently freezes/becomes unresponsive when illustrating, or basic photo manipulation. I use to use PS for literally everything without issue. But since I have upgraded to CC (latest update included) it just simply does not work. While using it on the Cintiq screen. Yet, when I am using a 2nd screen/mouse for basic edits - it seems to work.
The exact problem I am having -
I will be using PS, like normal, and within anywhere from 5mins to 20 mins, after using multiple tools / the pan function. PS will lock up on me. It will become unresponsive with the exception of being able to save, and close out.
All tools/menus become 100% locked, and I am unable to continue working. To fix the issue, I have to close PS and re-open the file.
It doesn't matter if it is a basic 72dpi photo, or if it is a high res 600 dpi Illustration document.
* Of note - Clip Paint Studio's Pro - works 100% perfectly fine
*PC specs
- Intel(R) Core(TM) i9-10850K CPU @ 3.60GHz 3.60 GHz
- GPU - NVIDIA GeForce RTX 3070
- Motherboard - ROG Maximus XII Hero (WI-FI)
- 32 gigs ram - Gskill F4-3200C16 x2 sticks
- Samsung SSD 970 EVO 1TB
- Windows 10 pro
*Cintiq model -
22in HD Wacom Cintiq
* All drivers are updated
I have also uninstalled/reinstalled. Both Photoshop, and the entire Suit / also the Cintiq drivers.
The problem still remains.
Explore related tutorials & articles
Copy link to clipboard
Copied
Try trashing your Photoshop preferences. Press and hold Alt+Control+Shift (Windows) or Option+Command+Shift (Mac OS) immediately after launching Photoshop. You will be prompted to delete the current settings.
(Mac OS only) Open the Preferences folder in the Library folder*, and drag the Adobe Photoshop CS Settings folder to the Trash.
This action only affects the items found in the preferences dialog box. Numerous program settings are stored in the Adobe Photoshop Preferences file, including general display options, file-saving options, performance options, cursor options, transparency options, type options, and options for plug‑ins and scratch disks. Brushes (and lots of other setting) are not affected by the above instructions for deleting preferences. You may wish to make a screen capture of the settings in the Preferences dialog to reset them prior to deleting of this file.
Also: https://helpx.adobe.com/photoshop/using/preferences.html
*To manually delete Photoshop preferences:
Quit Photoshop.
Navigate to Photoshop's Preferences folder:
macOS: Users/[user name]/Library/Preferences/Adobe Photoshop [version] Settings
Windows 10: Users/[user name]/AppData/Roaming/Adobe/Adobe Photoshop [version]/Adobe Photoshop [version] Settings
Note:
The user Library folder is hidden by default on macOS. To access files in the hidden user Library folder, see How to access hidden user library files.
Drag the entire Adobe Photoshop [Version] Settings folder to the desktop or somewhere safe for a back-up of your settings
Copy link to clipboard
Copied
Hello Thedigitaldog,
Resetting the preferences on quit seems to have worked currently.
I was able to pan/zoom around / use the brush/tools without it locking up as of yet.
But I want to give it a proper hour or 2 sessions of illustration, before fully confirming the issue is resolved.
Thank you for now.
Copy link to clipboard
Copied
Does Photoshop run properly with just the Cintiq active and the second monitor disconnected?
If so have you tried following the section on using two graphics cards with Photoshop?
https://helpx.adobe.com/photoshop/kb/photoshop-cc-gpu-card-faq.html
Also have you gone through all the Wacom recommended setups outlined in this document?
https://helpx.adobe.com/photoshop/kb/tablet-support-faq-photoshop.html
Copy link to clipboard
Copied
Try using Photoshop 2021 version 21.2.9. Adobe is still working on Photoshop 2021 all features are not been updated for use in Photoshop 2021. I do not have a Cintiq to test with. All I have is a Wacom Intuos Pro small. Windows 10, Photoshop, and Wacom devices drivers need to be configured to work together well. Photoshop and Wacon Intusos can be configured to use Pen Support via WinTab or Microsoft INK interfaces. I know nothing about Wacon Cintiq device driver. I use WinTab I feel it Performs better than INK. Photoshop 2020 is quite reliable use it not 2021. Here is how I configure the use Wintab and INK inter.