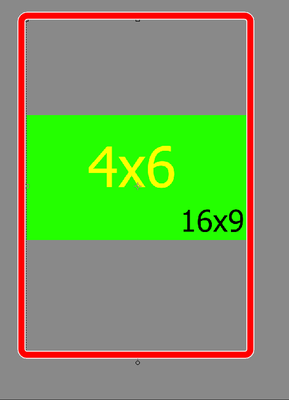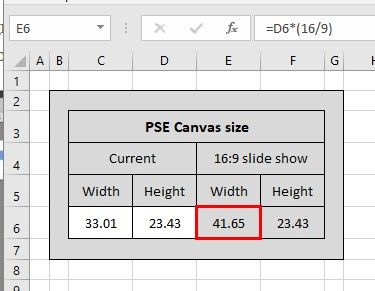Add a white border to an image
Copy link to clipboard
Copied
Relatively new to PSE and using PSE 19 I am creating a slideshow using existing images. When I play the slideshow some of the images are cropped and the only way I can think to display the complete image is 'grow' a white border around the image.
Can anyone describe a workflow to do this? Thanks
Copy link to clipboard
Copied
I can tell you how to place a white border around your images, but I'm not sure that is going to solve your problem. It all has to do with the aspect ratio of the photos and I'm guessing that your problem photos are portrait oriented.
The aspect ratio of the video slideshows created by the Elements Organizer is 16:9. (You can choose either 720 or 1080 in the Export Slideshow dialog which really means 1920x1080 pixels or 1280x720 pixels.) However, most photos from a modern camera are either 3:2 or 4:3 aspect ratio. In other words, the photos will not fill the video screen.
To illustrate my point, I have created some images using a size of 6x4 and 4x6. This translates to a portrait or landscape view of 3:2. (Sorry if this adds to any confusion.) In the following screenshot, you will hopefully see what I mean:
- A standard HD video aspect ratio of 16:9.
- A portrait oriented aspect ratio of 2:3 (4x6)
- A landscape oriented aspect ratio of 3:2 (6x4)
- If I place image 3 on image 1, the whole picture can be viewed on screen but there will be some space at the sides.
- If I place image 2 on image 1, the whole picture can be viewed BUT there is even more space at the sides.
- In order to make image 2 fill the entire space, it has to be zoomed in which results in the crop you have observed.
The following screenshot demonstrates how much of the portrait oriented image needs to be cropped to fill the screen:
Now, I assume that you are using the Organizer's Slideshow creator. I haven't fully tested this, but you may find that different themes will display the photos differently. Some themes will zoom in and crop the photo and others will show the entire image. If you are using a different program to create a slideshow, it may have different options for handling images that do not fit the 16:9 output ratio. Some allow you to fill the screen with a cropped image. Others allow you to show the entire image with black bars at the side or top.
Having said all of that, here is a method to add white margins on the sides of your images:
- Go to Image>Resize>Canvas Size. This will open a new dialog.
- Change the size of the width and height. In this example, I have changed the 4x6 portrait image to 8x6 which approximates the 16:9 aspect ratio. If you are better at math than me, you can make appropriate changes.
- Change the background color for the canvas to white if that is what you want. Click OK and you should end up with the following:
Copy link to clipboard
Copied
Hi Greg,
Thank you for the detailed response and apologies for not responding sooner. Only just looked at trying solve this issue.
Will let you know how I get on.
John
Copy link to clipboard
Copied
Hi Greg,
I have been playing around with this for a couple of days and created this spreadsheet to calculate the Canvas Size for a 16:9 aspect ratio. The inputs are cells C6 and D6. The height remains the same and it calculates the width.
Generally disappointed with functionality to create slides shows in PSE, its like Adobe developers wanted to provide bells and whistles but forgot the basics. There is no 'basic' theme with no effects; I just want a slideshow which fades between slides and I want to control the time between slides.
I have PSE 2021 which uses Elements Organiser Ver19 and I just saw that PSE 2022 has some different themes but I can't work out if there is a 'basic' one. Looking at non-Adobe alternatives now.
John
Copy link to clipboard
Copied
Copy link to clipboard
Copied
Thanks John,
Very easy to use.