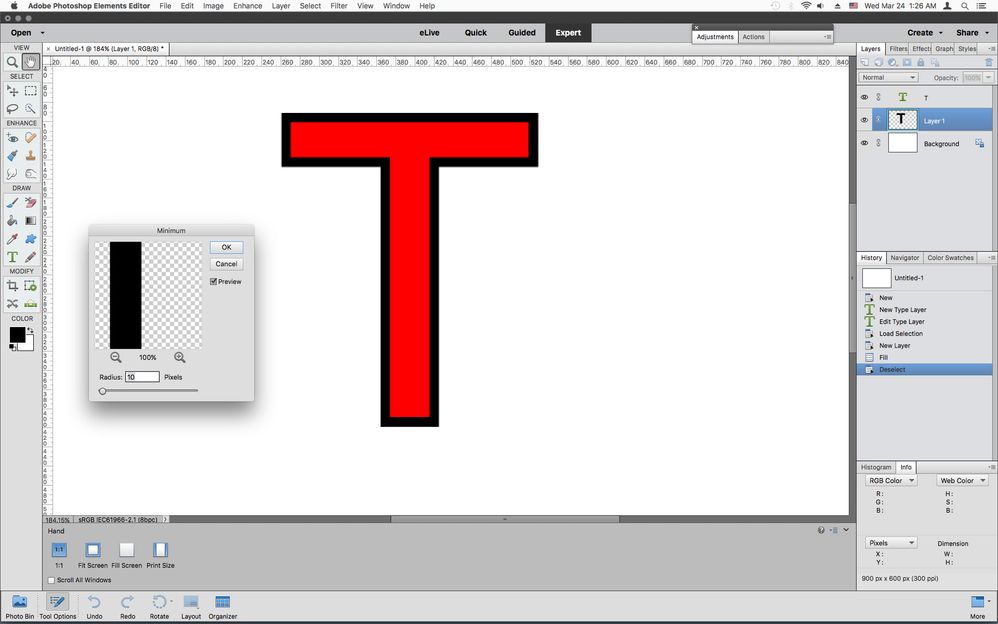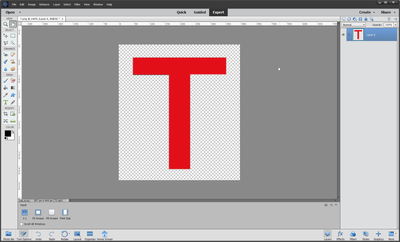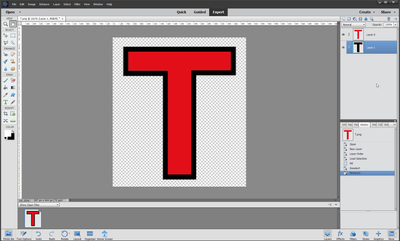Copy link to clipboard
Copied
Hello,
I'm using PSE 2020 in Windows 10. Is it possible to place an Outside Stroke to a shape without rounded or clipped outside corners? I'm attaching before and after images of my attempt to put an Outside Stroke on the shape of the letter "T". I don't want the clipped corners in the after image.

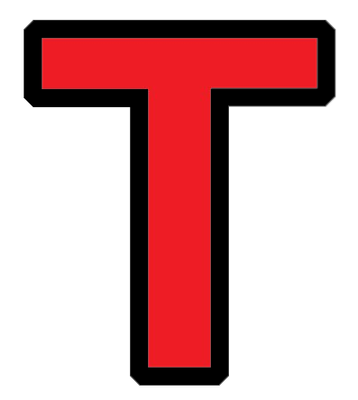
Walter in Davie, FL
 1 Correct answer
1 Correct answer
Yes just follow the same steps above by adding New blank layer below your T and then steps 3,4 and 5.
Copy link to clipboard
Copied
Yes it is but not with layer styles.
Here's one way:
1. Ctrl click on the text layer thumbnail in the layers panel to get a selection of the T
2. Put a new blank layer below the text layer
3. Go to Edit>Fill Selection and fill with black
(or whatever color you want the stroke)
4. Go to Select>Deselect
5. Go to Filter>Other>Minimum and set the desired "stroke"
Copy link to clipboard
Copied
Hi Jeff,
Thanks for your quick reply!
I do NOT have a "Text" layer. I just have a Shape of the letter "T". After selecting the shape, I used EDIT>STROKE (Outline) SELECTION... A screenshot of my Editor is attached. Can I still add a Stroke without the clipped corners?
Walter in Davie, FL
Copy link to clipboard
Copied
Yes just follow the same steps above by adding New blank layer below your T and then steps 3,4 and 5.
Copy link to clipboard
Copied
Hi Jeff,
THANKS! Your method works like a magic wand. And, it's really easy to do. Showing the History panel helped a lot the first time.
Walter in Davie, FL