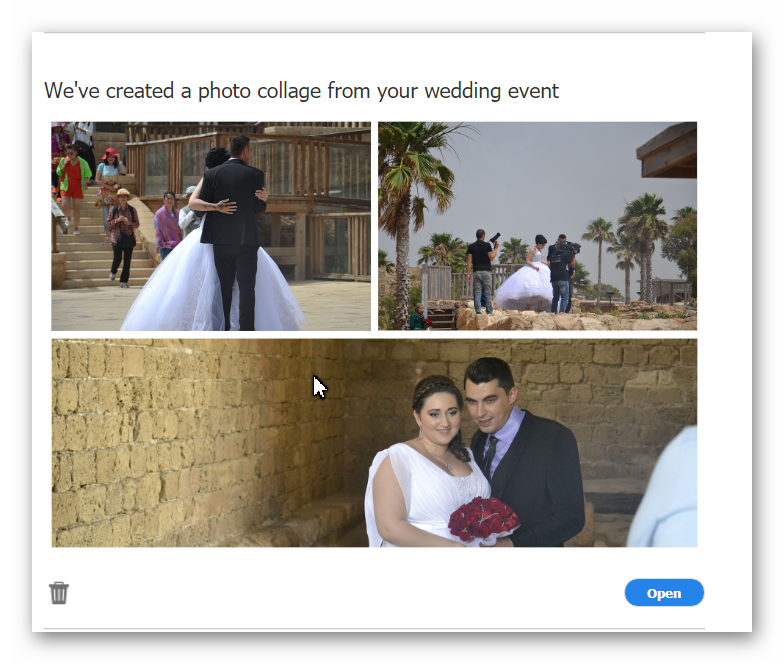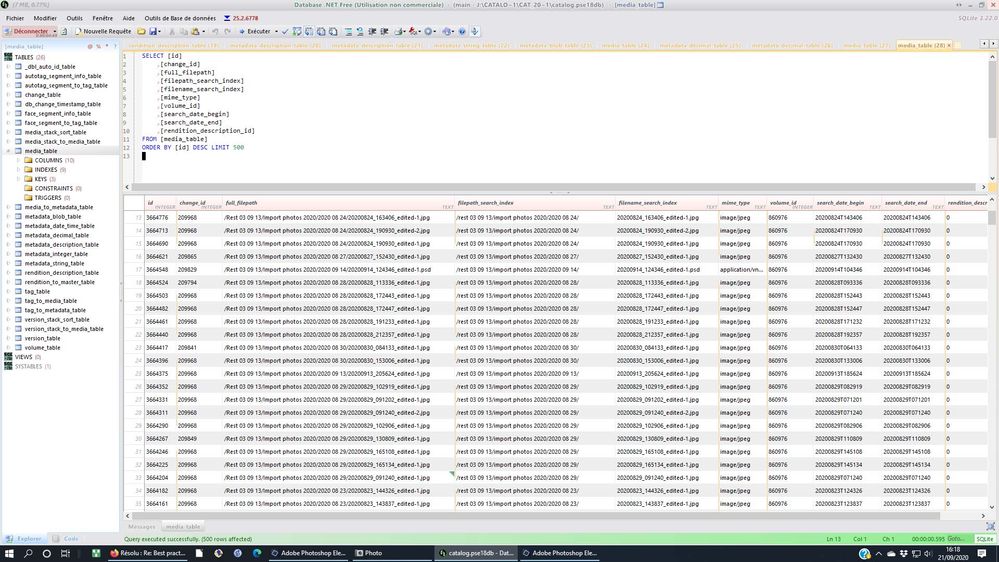- Home
- Photoshop Elements
- Discussions
- Best practice for making changes to folders to be ...
- Best practice for making changes to folders to be ...
Copy link to clipboard
Copied
As new users, we are facing a dilemma as how to proceed in organizing our photos and videos. By way of background, we have organized years of photos on our hard disk by year and by event. However, some years have not been fully organized into events.
It is easy to organize photos in Windows 10 by opening multiple windows, previewing detail in the preview pane or opening in Windows Photo Viewer, and then dragging the desired photos within the year to a new event folder in the same year. Our folder names follow a common syntax to identify the date, event, and specific label such as "2019-07-28 ... Birthday - Kimberly (Aquarium)". This leads to a couple of questions as follows:
FIRST, is it best to finish organizing our photos into folders outside of Adobe Elements Organizer using Windows 10 File Explorer as we have been doing or would it be best to import files and use Organizer?
SECOND, what would be the benefits of using Organizer and is there a clear distinction to help us know when we are making actual changes to the original media files and folders on the hard disk versus just making changes to the catalog information in the Organizer database?
Any recommendations on how to best proceed would be very appreciated.
 2 Correct answers
2 Correct answers
You may get various opinions about the best way to proceed. However, here is what I would do.
Import the files into a catalog immediately. All organization tasks can be accomplished within the Organizer without doing anything to the files stored on disk. However, if you insist on reorganizing or renaming your folders, etc, you can do so (and should ONLY do so) in the Folders panel of the Organizer.
The Organizer gives you many automatic organizational and search functions, without any inp
...The Folders panel works pretty much like a Windows File Explorer window. There is a context menu for creating, deleting and renaming folders. You can also click and drag images from the grid to a folder. And you can also click and drag folders to a different drive or sub-folder. It is best to work in the Tree View which can be accessed via the button shown in my screenshot. I believe that the default is the flat view (View as List) which does not show drives and sub-folders:
One point I
...Copy link to clipboard
Copied
You may get various opinions about the best way to proceed. However, here is what I would do.
Import the files into a catalog immediately. All organization tasks can be accomplished within the Organizer without doing anything to the files stored on disk. However, if you insist on reorganizing or renaming your folders, etc, you can do so (and should ONLY do so) in the Folders panel of the Organizer.
The Organizer gives you many automatic organizational and search functions, without any input from you. Other features require some user input. For example, the Organizer program will automatically analyze all of your photos for their content and will apply "smart tags" to them which can then be searched by you. Face recognition analyzes your photos for faces. Once the analysis has been made you can apply names to the faces and then use the Organizer to instantly find photos of a named person.
If you are asking whether the Organizer knows whether you have moved media or renamed a folder outside of the program, the answer is no. That is why I said earlier that henceforth you should only use the Organizer for file management.
Copy link to clipboard
Copied
Thank you so much for a quick reply. We have been compelled to make the move immediately because of tags and face recognition as you aptly suggest. Our only concern was that the actual folders and files preview and organizing might be more difficult from within the Organizer. However, it sounds like this may not be the case from your remarks and that Organizer has compelling tools for creating and renaming folders on the hard disk also, correct?
Thank your for your recommendations.
Copy link to clipboard
Copied
Hello, Greg, it has been awhile since we posted this question but would like to ask several followup questions if we may? Our questions are as follows:
FIRST, it appears that the folder tree does not update in the Adobe Elements Organizer, is that true? When we view a folder in organizer, it does not display the same content as seen in Windows Explorer. Is the Adobe Elements Organizer tree just a snapshot or copy of the Windows folders and files at the time the media was imported? Is the organizer tree just a so-called CATALOG which needs to be periodically updated?
SECOND, if we do need to manually add the new folders and media added since the Windows folders were originally imported, how do we do that? What about media folders and files that were already imported before? Is this what the WATCHED FOLDER option is for in the organizer tree list context menu for a folder? Will a watched folder be automatically updated for new subfolders, files, renamed files, or moved files?
THIRD, our concern in working with the folder tree in the organizer is that we are not always sure If we are just changing a catalog copy or the actual Windows files and folders tree? When we move, rename, or delete files and folders in the organizer, we assume the same changes are made to the actual Windows folders and files on the hard disk, is that correct?
FOURTH, there is a context menu option in the organizer's tree listing for revealing the folder in Windows File Explorer. When we choose the option to reveal or open the folder in Windows Explorer, does Adobe Organizer maintain a link between the Windows folder view and the catalog? In other words, can we add or rename folders in the Windows Explorer REVEAL window and have the organizer track the name and location changes for the folders and files?
Thank you so much in advance for any assistance.
Copy link to clipboard
Copied
The Folders panel works pretty much like a Windows File Explorer window. There is a context menu for creating, deleting and renaming folders. You can also click and drag images from the grid to a folder. And you can also click and drag folders to a different drive or sub-folder. It is best to work in the Tree View which can be accessed via the button shown in my screenshot. I believe that the default is the flat view (View as List) which does not show drives and sub-folders:
One point I should have added to my earlier post is that some of the auto-analysis does seem to take into account the names of folders when generating auto-creations. For example, it will present you with a photo collage "from your wedding event." However, this is not necessarily the case. Here is an auto-creation that was generated from my catalog. It probably came from a folder named for the date the photos were taken by me as a bystander on vacation. But I believe the auto-analysis determined that there was a white wedding dress, a bouquet and a happy couple. The artificial intelligence figured this was a wedding I was shooting. 😀
Copy link to clipboard
Copied
Thank you, Greg, for your thorough coverage of potential setup options. Your post was most useful and we appreciate your good advice and unique insights. Have a great day!
Copy link to clipboard
Copied
Hello Greg,
I am using Elements Organizer 2020 for Mac. I'm hoping you can tell me how to access the context menu for creating/deleting/renaming folders. I sincerely appreciate any help as I am stuck and unable to use the software.
Thanks,
Copy link to clipboard
Copied
@T5F86, I'm afraid I know nothing about the Mac Operating System, so can offer no advice about how you access the context menu. In Windows, it is a right-click of the mouse. Google tells me that it is a Control+Click on a Mac.
Copy link to clipboard
Copied
@Lemon Peeler, my responses are in-line to your questions:
FIRST, it appears that the folder tree does not update in the Adobe Elements Organizer, is that true?
Yes, unless you make the folder a watched folder (discussed below).
When we view a folder in organizer, it does not display the same content as seen in Windows Explorer. Is the Adobe Elements Organizer tree just a snapshot or copy of the Windows folders and files at the time the media was imported?
Yes, again, unless it is a watched folder.
Is the organizer tree just a so-called CATALOG which needs to be periodically updated?
Yes. The Organizer contains a catalog or database of files stored on your compuer hard drive. The catalog of files may be displayed in several ways. The folder view mirrors the Windows Explorer view. But, in my opinion, viewing your images using the folder view defeats the whole object of the Organizer which is to create a database of files that can be easily searched. Using the folder view merely gives you a file browser. Creating the database obviously takes some work, and with respect to your particular question, each time you add media files to your computer storage, those files need to be added to the catalog. In the parlance of the Organizer, the files must be Imported to the Catalog.
SECOND, if we do need to manually add the new folders and media added since the Windows folders were originally imported, how do we do that?
Again, there are many ways to do this. The Import menu gives you a number of options.
First, you can import From Files and Folders. If you add files to a folder that has already been imported, you can use this option to import the added files. This will not create any duplicates. Files already in the catalog will be ignored during the import.
Second, you can import From Camera or Card Reader. In my opinion, this is the preferred way to move photos/videos from your camera or smartphone to your computer. It takes care of copying all the files to your computer, gives you complete flexibility for storing and naming the files, and automatically imports the files into your catalog.
Third, if the source of your media files is a scanner, you can import directly From Scanner. This option also gives you the option of where you want to store the scanned photos on your computer, and it imports the scanned photos directly into the catalog.
Fourth, there is the option to Import in Bulk. This option will essentially search all of your computer (or at least the places you tell it to search) and will allow you to import any newly found files into the catalog. You may want to use this option until you decide which workflow is best for you for storing new files on your computer and importing them to the Organizer's catalog.
Finally, in the Folder tree view, you can use a folder context menu to Import Media. This will add any new media that have been added to the folder since the last import. You may find this option useful if you know you have added files to a folder but they are not showing up in the catalog.
What about media folders and files that were already imported before? Is this what the WATCHED FOLDER option is for in the organizer tree list context menu for a folder? Will a watched folder be automatically updated for new subfolders, files, renamed files, or moved files?
If you create a watched folder and later add files to it outside of the Organizer's Import tools, you will be given the option to add those files to the catalog the next time you launch the program. IIRC, if files have already been added to a folder before you make it a watched folder, those files will not be discovered. Rather than use a folder context menu to make it Watched, I recommend that you use the File>Watch Folder menu to add the watched folders. You then have the option to add an entire drive or master folder to be watched and all sub-folders can also be watched.
THIRD, our concern in working with the folder tree in the organizer is that we are not always sure If we are just changing a catalog copy or the actual Windows files and folders tree?
Because the catalog is only a database, there is no copy of the files and folders stored on your computer. The Organizer only works with the Windows files and folders displayed in your Explorer Window.
When we move, rename, or delete files and folders in the organizer, we assume the same changes are made to the actual Windows folders and files on the hard disk, is that correct?
Yes, that is correct.
FOURTH, there is a context menu option in the organizer's tree listing for revealing the folder in Windows File Explorer. When we choose the option to reveal or open the folder in Windows Explorer, does Adobe Organizer maintain a link between the Windows folder view and the catalog? In other words, can we add or rename folders in the Windows Explorer REVEAL window and have the organizer track the name and location changes for the folders and files?
No. That will not work.
Copy link to clipboard
Copied
Greg, thank you so much for an incredibly thorough answer! You have really helped me understand the nature of the Organizer and how it interacts with the files on disk. It would be nice if all responders would be so informative, you obviously understand the program. Thank you so much!
Copy link to clipboard
Copied
To add to Greg's recent answer, I'll try to describe how the organizer deals with the folder tree, based on what we can observe for the various actions we can try.
The primary information about where a given file is situated in the folder tree is described in the record associated with that file in the catalog database. We can check that with an sqlite tool. Knowing that information for each file makes it possible to re-construct the tree for all files in a catalog without having to search in your explorer. As far as I know, the resulting folder tree is not stored elsewhere in your catalog, only in memory. Each time you open the organizer, the folder tree is re-created from the database. No duplication... but you'll see a difference with the last editing session if files have been moved, renamed or deleted externally in the meantime: some folders or files may be displayed dimmed, to show the media is not longer at the same location. If an external drive or DVD is not plugged in, you'll get icons showing that they are 'offline'. Files no longer where they were at import or edit time are displayed with a missing file icon.
So, the reconstruction of the tree is followed by a check against the current physical locations on the drive. Checking ten thousands files against several millions is fast if you start by browsing the catalog list, it would be extremely slow to check all files on all your drives compared to the catalog set of files.
But nothing will show you files added on your computer unless you decide to import them, either from the 'import' feature or the 'watched' folders service. The reason is that scanning all your files on all your drives would be much too slow. If you decide to use the 'watched' folders feature, the search will be limited to the folders you want to watch and the search will take place as background task. Similarly, you get the same result by importing from selected folders, the already present files in the catalog will be ignored and only the new ones will be imported. It's your choice to import selectively or to let a background task run automatically.
I hope this will help to understand the detailed answers from Greg.
The folder tree management was totally rewritten in PSE11 to replace the old, buggy one.
Copy link to clipboard
Copied
Michel, thank you also for the detailed addendum. I now pretty much understand the workings of the programs and the interaction between catalogs and the hard disk. My only question, for both of you, is that when we imported (probably a manual import or refresh of an existing folder) we received a warning or option. If I remember correctly, it warned us there were duplicate files and asked whether we wanted to overwrite them? Yet, both of you indicated that files are ignored if they were already imported. We have not used a WATCH yet, but is possible that a manual import alerts us to duplicates while a WATCH actually ignores duplicate files? A minor issue, but would be nice to understand.
Thank you again, you have greatly clarified our understanding of catalogs, which makes a huge difference when working with files and avoiding destructive procedures such as deleting files on the drive when supposing they are only being deleted out of the catalog! You have answered a number of our other questions also and we are extremely appreciative of your assistance, especially given these are probably very repetitive for new users! Thanks
Copy link to clipboard
Copied
LemonPeeler said:
My only question, for both of you, is that when we imported (probably a manual import or refresh of an existing folder) we received a warning or option. If I remember correctly, it warned us there were duplicate files and asked whether we wanted to overwrite them? Yet, both of you indicated that files are ignored if they were already imported.
I think you are mistaken or are misdescribing what you did.
- If you are importing (into the catalog) from files already stored in your computer, the catalog is not duplicating any new files and will not be overwriting any files.
- Similarly, if you are refreshing an existing folder, using the Import Media from the Folder Panel context menu, no new files are being created or overwritten. The command merely adds to the catalog any new files that have been stored in the (unwatched) folder since the last time an import of that folder took place. If you have copied an image from another folder to the existing folder (using Explorer), it will not be imported into the catalog because it already exists in the catalog and the Organizer abhors duplicates. (I haven't tried this out to confirm, and Michel may correct me if I'm wrong.)
LemonPeeler said:
We have not used a WATCH yet, but is possible that a manual import alerts us to duplicates while a WATCH actually ignores duplicate files? A minor issue, but would be nice to understand.
Yes, I believe you have stated it correctly. (Again, I haven't tested this to confirm but I don't recall a watched folder dialog displaying a file to import and then telling me that the file is already in the catalog.)
Copy link to clipboard
Copied
Thank you, Greg. We will watch our next import closely and double-check our recollection of what we were seeing. If we observe this again, we will send a screen capture.
One more question, if we may. How do we delete a watched or imported folder from the catalog using the Tree View in the navigation pane? Back to the question of inadvertently destructive user actions, we are hesitant to perform deletions from the Organizer interface for fear we are deleting actual folders on the hard drive versus entries in the catalog. Have others had this concern also?
Copy link to clipboard
Copied
"My only question, for both of you, is that when we imported (probably a manual import or refresh of an existing folder) we received a warning or option. If I remember correctly, it warned us there were duplicate files and asked whether we wanted to overwrite them? Yet, both of you indicated that files are ignored if they were already imported. "
The warning about overwriting files only exists in the restore process of a backup.
The other warnings are only about files that have been skipped.
The process is the same in watched folders and new imports (refreshing). The first one is automatic in the background. You have the option to be asked if you want to import those new files, not to overwrite. When refreshing, you are supposed to want to import everything new. Note that the organizer automatically indexes your import batches. You can review them if you are not sure to keep all files in the batch.
Copy link to clipboard
Copied
"How do we delete a watched or imported folder from the catalog using the Tree View in the navigation pane? Back to the question of inadvertently destructive user actions, we are hesitant to perform deletions from the Organizer interface for fear we are deleting actual folders on the hard drive versus entries in the catalog. Have others had this concern also?"
Deleting selected files from the browsing space necessarily asks for your choice to delete only from the catalog or also from the disk. Would you like an additional message like 'are you sure?'
If you are using the tree view, that's another story. You can select a folder, just like in the explorer and right click 'delete folder', you get a warning that all files from that folder will be deleted from the catalog, and a checkbox asks if you also want to delete from disk. Then, the result will be the same as deleting from the explorer. All files in the folder including non media files and not catalogued files will be deleted. You have been warned!
So, deleting folders from the folders tree view is not a natural practice for organizer users: they rather select the files in a folder and delete the selection from catalog and from disk if they want; or they move the selected files to another temporary folder before deleting from catalog; or they 'hide' the selection before deleting it, generally after a full backup.
Copy link to clipboard
Copied
Michael, thank you so much, your reply was immensely helpful.
If I understand correctly, using the tree view in Organizer Elements is virtually the same as using it in Windows Explorer. We are working directly with the files and folders on disk, except that it only includes files and folders we have added to the Organizer view. Like in Windows Explorer, we will receive a warning to confirm deletions, but then everything is actually deleted on the hard disk. Up to this point, the TREE list behaves similar to Windows Explorer, except that Organizer also deletes the selected items in the catalogs. I am also assuming that any MOVING of files or folders, in the TREE view, is also recorded by Oraganizer in the catalogs, correct? If the above is all correct, I think we understand the TREE listing in the Organizer navigation pane.
As to the VIEW LIST in the navigation pane, I assume this is what you are referring to as the "browsing space" above? So, in the case of the VIEW LIST, it sounds like we are working more directly with the Organizer catalogs. When we delete folders and files here, we are deleting the catalog entries, unless we opt to also delete the files and folders on disk when asked. As you indicated, an additional confirmation of "are you sure?" might actually be nice. Furthermore, in the case of MOVING files and folders in the Organizer VIEW LIST, are we to assume that the actions DO also appply to the files and folders on the hard disk? If so, I think we pretty well understand how the VIEW LIST works also.
HISTORY: Part of our dilemma arises out of the fact we have already organized our photos on disk into years and subfolders for events during the year. All this before purchasing Adobe Organizer. We realize this is probably the purpose of albums in Organizer, which makes some of our prior work seem redundant. Regardless, we may continue organizing photos on the hard disk in this same fashion for other purposes. Fortunately, we have found this prior organization of the hard disk extremely useful for quickly creating albums for years and events in Organizer also. The advantage of Windows Explorer over Adobe Organizer, in this respect, is that we can open two windows and drag photos to subfolders we have just created in another window. This makes it extremely fast and versatile for organizing the files and folders on the hard disk. The problem is that these changes are NOT recorded in the Organizer catalogs if performed after importing the media files. We do understand that all this would be a moot issue if we were only using albums and not organizing the hard disk. But, unless we have missed some feature in Organizer, we don't see a way to open two TREE view windows in Adobe Organizer in order to move files from one folder to another folder and have the movement recorded in the catalogs, correct?
Thank you again, we hope the clarity you are providing here will help many other new users ...
Copy link to clipboard
Copied
LemonPeeler said:
As to the VIEW LIST in the navigation pane, I assume this is what you are referring to as the "browsing space" above?
I think you have misinterpreted Michel's comment about the "browsing space." I believe he is referring to the images which appear in the media grid. In other words, the thumbnails that allow you to browse through your images. AFAIK, there is no difference in behavior of the folders that appear in the Tree or List Views. It is just the way they present the folders to you. The List view is presented in alpha-numeric order. The Tree view duplicates the Windows Explorer folder structure.
LemonPeeler said:
we don't see a way to open two TREE view windows in Adobe Organizer in order to move files from one folder to another folder and have the movement recorded in the catalogs, correct?
This is true, but here is a tip you might find useful for moving files between folders
- Click on the original folder that contains the files you wish to move.
- Select the files that are displayed in the grid.
- Scroll in the Folder panel until the new folder is visible. (Depending on its location, it may already be visible.) The original folder's photos will remain visible in the grid.
- Drag the selected files to the new folder. The files will be moved to the new folder location, and if the original folder is now empty of catalog files it will disappear from the Tree view. If this is the case, you will have to delete the empty folder using Windows Explorer.
Essentially, dragging selected files from the grid to a folder is the same as dragging files between two Explorer windows.
Copy link to clipboard
Copied
The advantage of Windows Explorer over Adobe Organizer, in this respect, is that we can open two windows and drag photos to subfolders we have just created in another window.
The advantage of the tree view over the Windows explorer is that the files you want to move don't need to be in the same folder. Normally, you don't work mainly within folders in the browsing space (as described by Greg).
For instance, you have a selection of files situated on different folders. You can move the files from this selection by dragging them from the browsing space to a given folder selected in the left folders panel (in list or tree view).
Copy link to clipboard
Copied
It is easy to understand what 'moving' files means in the Windows Explorer.
We have seen that the Organizer can show the same visual tree structure as the Explorer.
But how are 'moves' recorded in the catalog database?
As a matter of fact, what really takes place has nothing to do with a 'move', which would be removing an item from somewhere and copying it elsewhere.
Simply put, each image file has its 'card' in the catalog. This card holds many 'fields' to describe the exif and tags properties.
Each 'card' has its own 'id'.
The main database table is the 'media_table' as shown above.
The location of the file on your computer is very important: you can see that there are indexes to search by the file name, the hierarchical path, the volume_id (the drive letter and disk serial number stored in another table).
So, what takes place when you 'move' is only that the above table is updated to store the new location, path and drive id.
The visual folder tree is automatically reconstructed from the above information when there is any change.