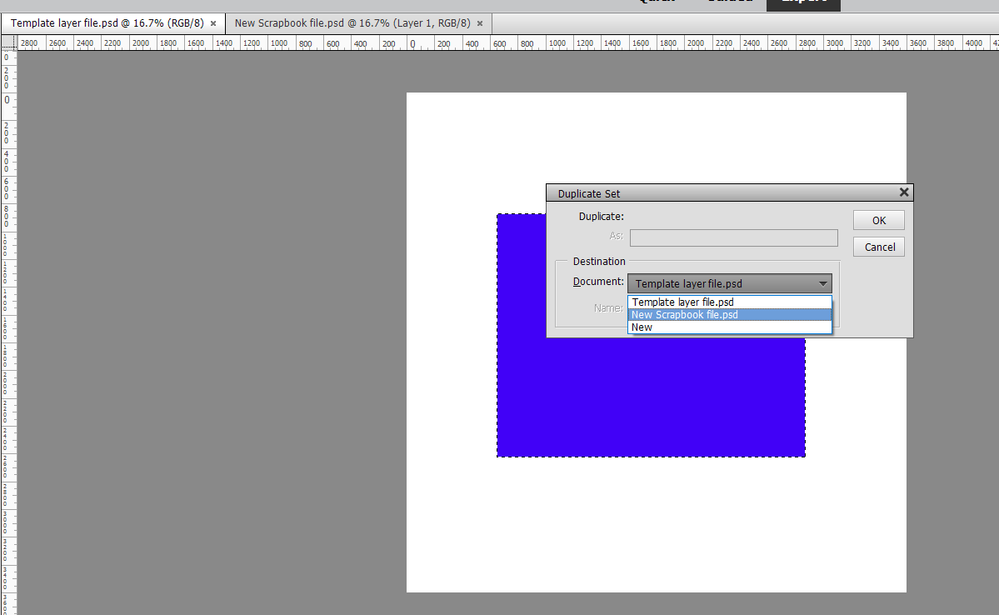Adobe Community
Adobe Community
- Home
- Photoshop Elements
- Discussions
- Re: Can't open layers in a template
- Re: Can't open layers in a template
Copy link to clipboard
Copied
I'm using Elements 20, and have purchased templates from a designer. However, the layers do not open, so I cannot add photos, elements etc. Is there an easy way to open the layers? I have been in touch with the designer, and followed the way she told me to do it, but it doesn't work. Thanks, Linda
 1 Correct answer
1 Correct answer
@lindal23280229 said: In the instructions, you have to bring the templates into the photo bin, then lock all layers on the template, then move it onto the canvas.
Using this approach, all that is going to happen is that the template is going to come into the new file as a Smart Object and will not contain any layers. (It doesn't matter whether the layers are locked on the template or not.)
There may be more than one way to solve this problem but here is one way that should work.
In the fol
...Copy link to clipboard
Copied
Linda, please explain what you mean. Have you ever worked with layers in Elements before? Has the designer confirmed to you that the templates will work in Photoshop Elements, or are they designed for Photoshop CC? Certain layer management options created in Photoshop CC may not work in Elements. What has the designer told you to do? And what happens when you do that? Are you receiving any error messages?
If you are new to Elements, make sure you are in the Expert mode of the Editor, not the Quick mode. Without more information from you it is difficult to give you any other advice.
Copy link to clipboard
Copied
Copy link to clipboard
Copied
@lindal23280229 said: In the instructions, you have to bring the templates into the photo bin, then lock all layers on the template, then move it onto the canvas.
Using this approach, all that is going to happen is that the template is going to come into the new file as a Smart Object and will not contain any layers. (It doesn't matter whether the layers are locked on the template or not.)
There may be more than one way to solve this problem but here is one way that should work.
In the following example, I have created two 2-layered files, each 12x12. One is a blue rectangle on a white background and the other red on black. I have also created a third file 24x12.
- In the Window>Images menu, use the tile option so that all 3 files are in view.
- Select one of the layered template files.
- Select all the layers in the template.
- Link all the layers in the template.
- Click and drag the linked layers to the 24x12 file.
- Use the free transform tool to resize the linked layers to fit one side of the scrapbook page
- Wash, rinse and repeat for the second template file to fit on the other side of the scrapbook page.
All layers from both templates should now appear in the layers panel.
In the following screenshots, you will see that the blue on white image was dragged to the new file using your method. It appears as a Smart Object in the new file. In the second screenshot, I have used my method to drag the layers over. So the layers now appear in the document. I expect there are easier ways to do this. Perhaps somebody else will come along and give you other ideas.
Copy link to clipboard
Copied
Thank you very much, I will give this a try. Linda
Copy link to clipboard
Copied
And here's another option:
Select all the layers in the template file, link them, and then use the Duplicate command to transfer them to the new scrapbook file. Linking the layers will ensure that you can move them around together. If you are not familiar with the duplicate layers command:
- Select all the template layers
- Right-click on the layers and choose Duplicate Layers from the context menu. A dialog box will pop up.
3. Choose the new scrapbook file from the dropdown list in the dialog.
Copy link to clipboard
Copied
I appreciate getting two possible answers from you - will try them both, thanks, Linda