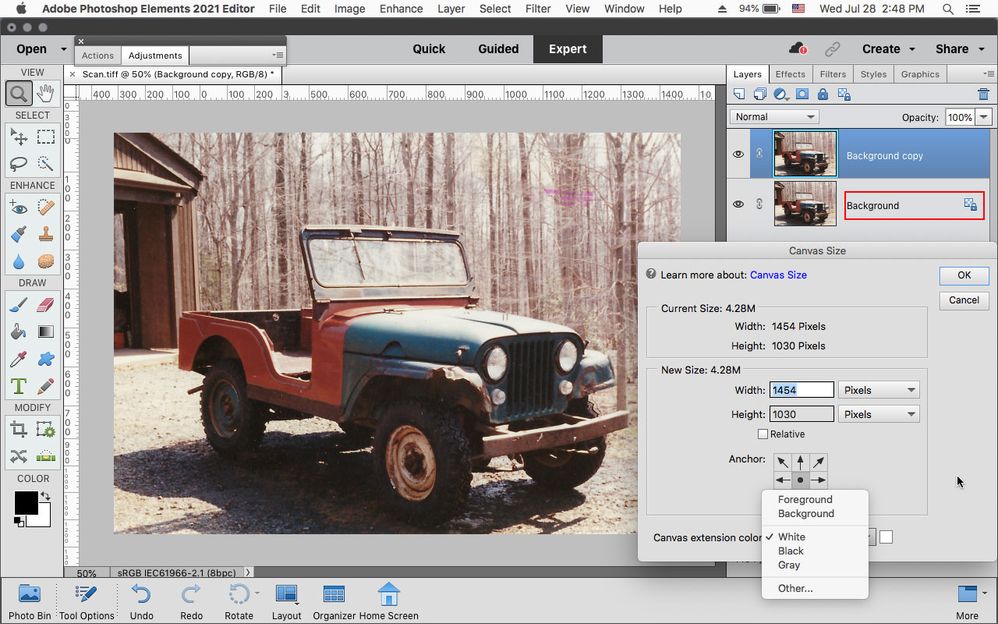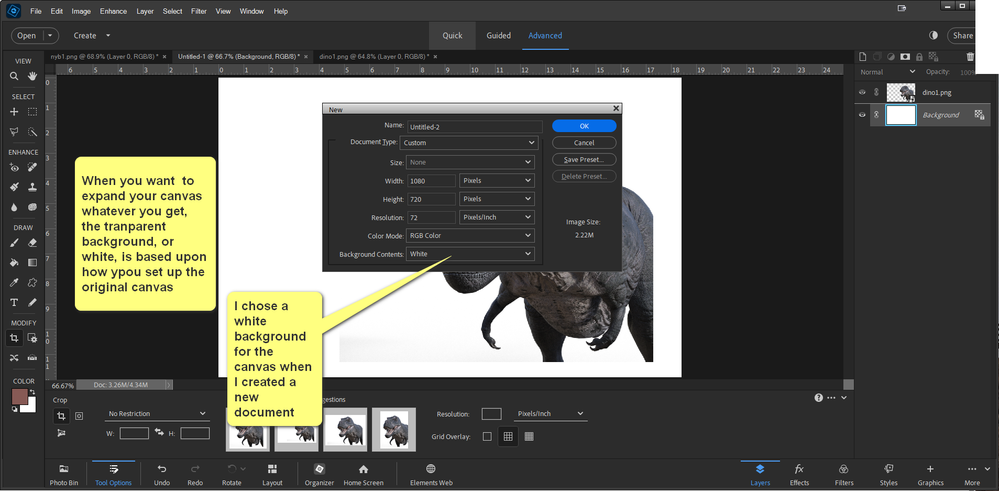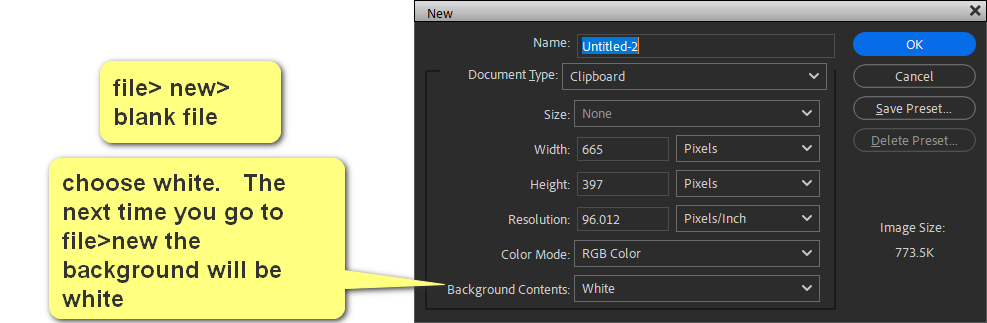Adobe Community
Adobe Community
- Home
- Photoshop Elements
- Discussions
- Canvas extension color from Checkered to white?
- Canvas extension color from Checkered to white?
Copy link to clipboard
Copied
I would like to change the canvas extension to white from checkered.
I have learned how to add a border around a photo by adjusting canvas size.
In that dialogue box, the "canvas extension color" down arrow is not clickable.
The color box at the very bottom left currently shows two overlapping white boxes. Changing either of these two colors has no effect on the border.
I am working in RBG mode.
Thanks for your help. Trying to send this photo to the printer....
 1 Correct answer
1 Correct answer
Go to Image>resize>canvas size.
In this dialog you can define the extension of the width & height. Note the dropdown to access the scale, e.g. inches, percent, etc.
If you wish to extend just one border, use the Anchor button
At the bottom you can select the color to suit.
If this is not what you are after, let us know,
Copy link to clipboard
Copied
Go to Image>resize>canvas size.
In this dialog you can define the extension of the width & height. Note the dropdown to access the scale, e.g. inches, percent, etc.
If you wish to extend just one border, use the Anchor button
At the bottom you can select the color to suit.
If this is not what you are after, let us know,
Copy link to clipboard
Copied
Hello and thanks for this response.
That's exactly what I'm after, but if you notice, in my original note, I said that the "Canvas extension Color" is not clickable. It shows "background" and nothing happens if I click the little down arrow to the right.
Does the fact that my image is png. format make any difference?
Copy link to clipboard
Copied
For the Canvas Extension Color to be active your image needs to have a Background Layer.
You can go to Layer>Flatten Image or make a Background from the selected layer by going to Layer>New>Background from Layer.
Copy link to clipboard
Copied
Thank you Jeff! After I figured out how to make a background from a layer, it worked like a charm!
Copy link to clipboard
Copied
I believe this only works with jpg files. I have a png file, and whenver I increase its canvas the only extension color is checkered and there is no way for me to make it my preferred white background. But, if I save the png to a jpg, then I'm able to do it.
Copy link to clipboard
Copied
JPG's can't work with transparent layers. It's all based upon your original canvas you set up.
Let's say you got the transparent backgroun when you expaanded your canvas- just add a layer and flood fill it with white.
Lets say you work with a jpg on a canvas- and you exapnd the canvas: it's gonna be white: JPGs cant have a transparent background- so it's white.
Copy link to clipboard
Copied
This link explains the jpg png stuff in very simple terms.
https://www.glenncuneo.com/jpg-vs-png.html
Copy link to clipboard
Copied
Hi Glenn, I appreciate the response. I took screenshots of my Facebook stories and each was automatically saved to my iPhone as a .png. In Photoshop, I want to expand their canvas size, but when I do the default background is checkered whereas I'd like it to be white. The default for .jpg is white but I'm unable to change this when the image is a .png. I've searched tutorials and played around with settings and can't figure it out. Any help would be much appreciated!
Copy link to clipboard
Copied
Copy link to clipboard
Copied
Usually I just add 1 layer and make it white using the paint bucket tool.