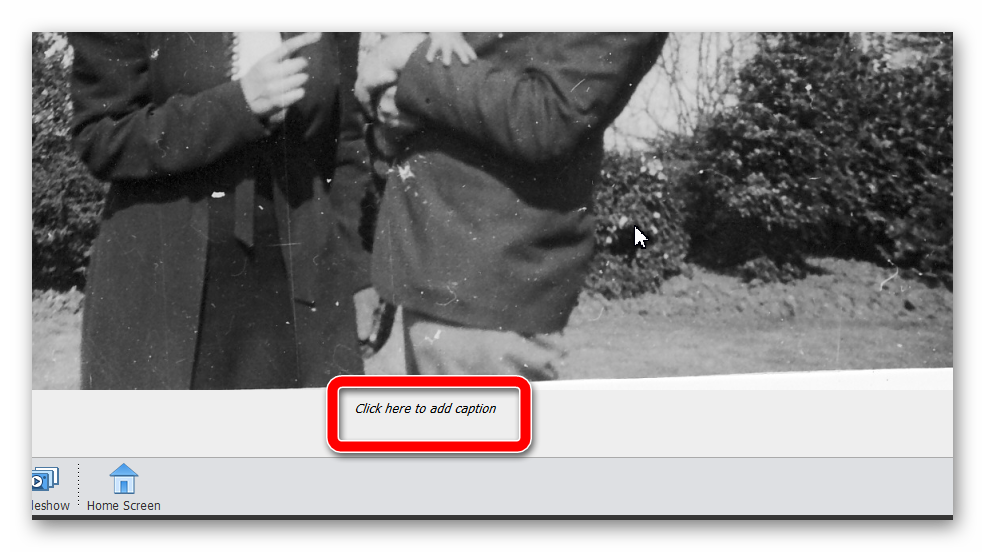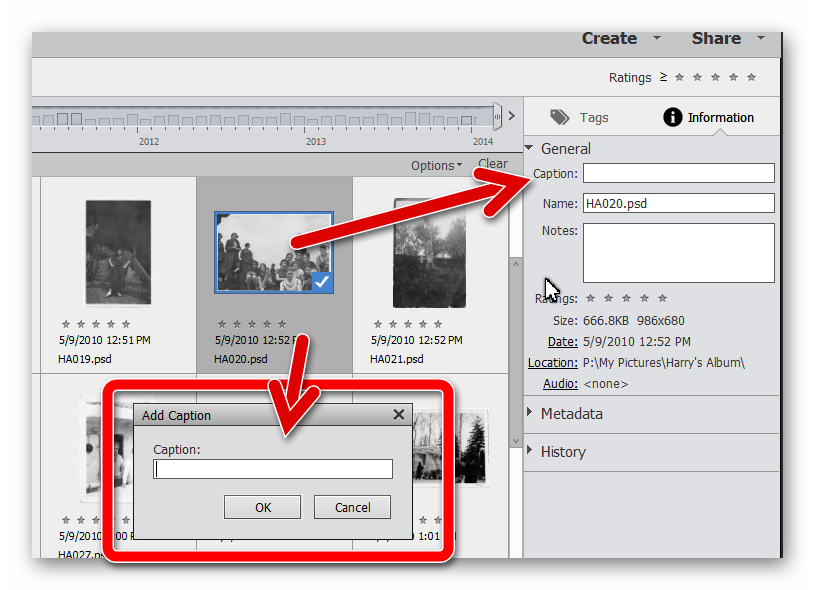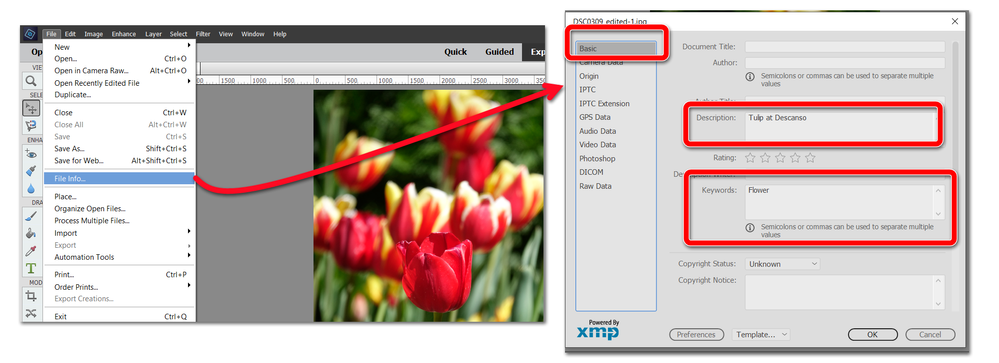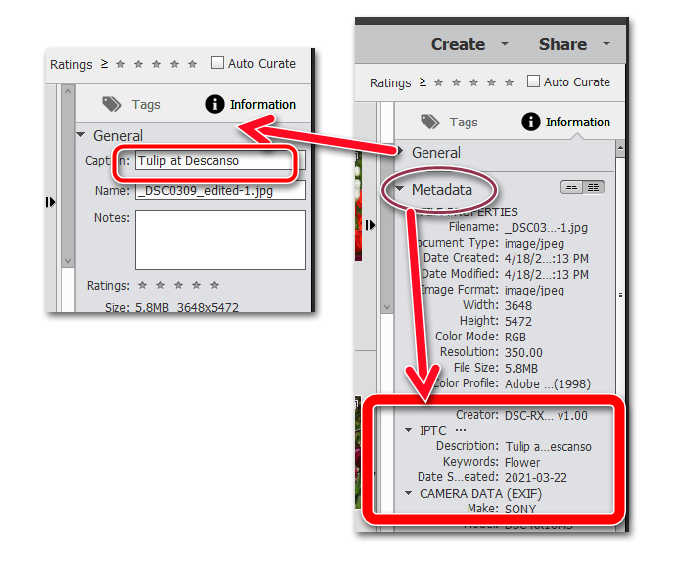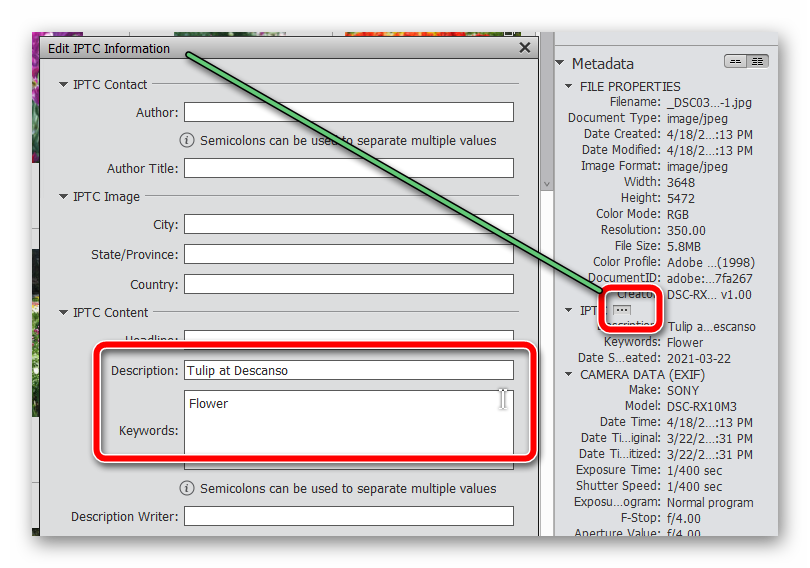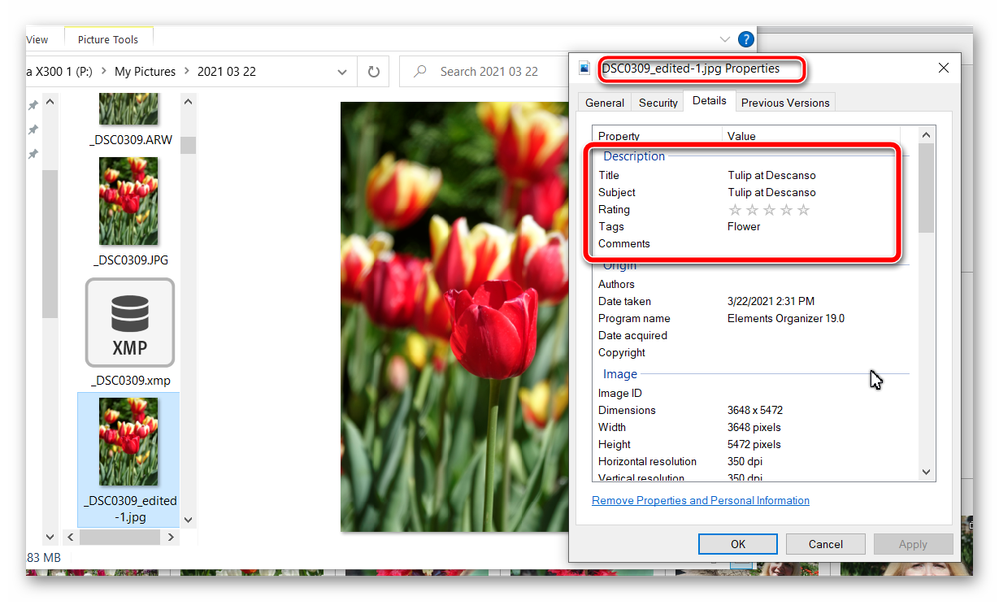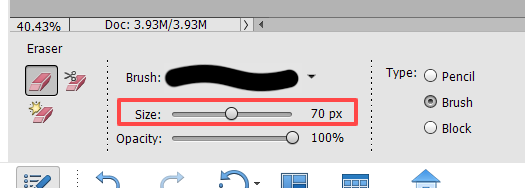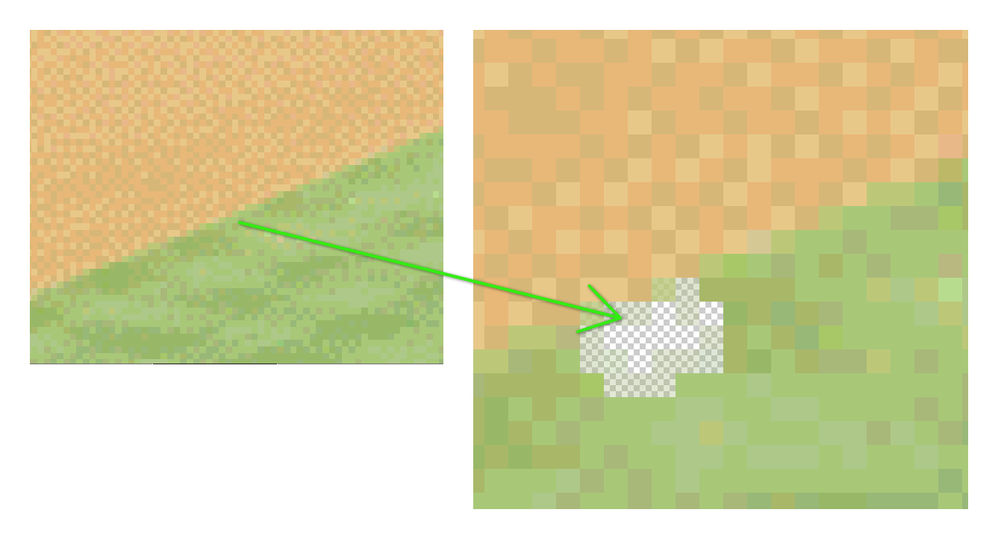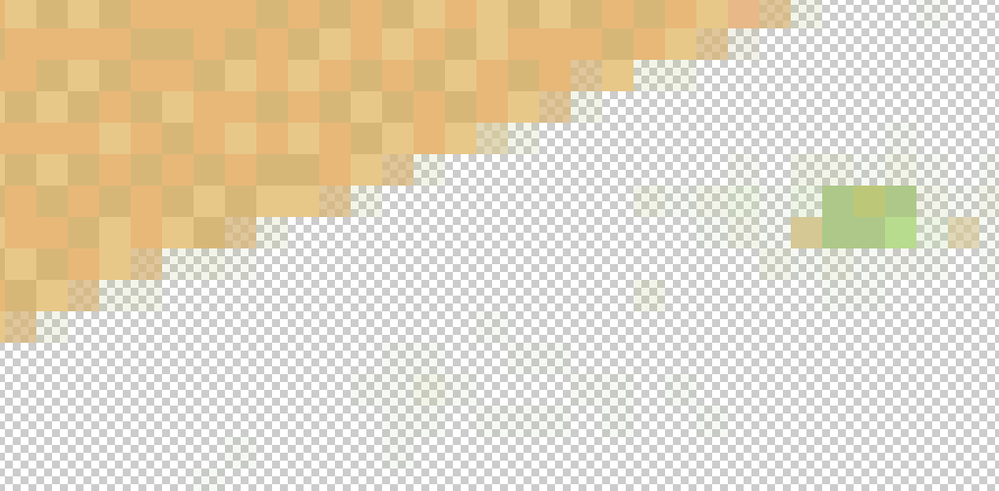Adobe Community
Adobe Community
Copy link to clipboard
Copied
I have hundreds of vintage photos scanned from an Epson scanner that I need to add a caption under the photo that would include the date, people in the photo, event etc. I want to the caption/text to be under the photo not appear as text on the photo. I thought there was a "caption" option that I could click which would be simple. I am not an experienced user and just purchased PSE 2021 and I am very frustrated. I just can not figure it out.
 1 Correct answer
1 Correct answer
I should like to offer another alternative for your consideration for this project.
1. Open the picture file
2. Go to Image menu>resize>canvas size
3. This opens a dialog where you can extend the canvas below the picture, as per your requirement. In the dialog you can read the current size, and enter a number for the new size. Let us assume that the current height is 4", and you need another inch to add the names of the children. Enter 5 " for height in the new size field. Uncheck "Relative", a
...Copy link to clipboard
Copied
Hi
Since your question is about Photoshop Elements, I have moved this from the Photoshop forum where you posted to PS Elements.
~ Jane
Copy link to clipboard
Copied
There are several ways to add a caption to an image in the Organizer.
- If you double click an image so that it is full screen, you will see the following text:
When you click on it, a blank text box will open and you can add your caption text. Once you hit Enter, the caption will appear below the image:
- If the media grid is zoomed out, you can select an image, right-click on it and select Add caption. Type your caption in the text box that opens and the caption will be added. But you can only view the added caption under the image if it is in full screen view.
- A third method is to add a caption in a text box that appears at the top of the Information panel at the right of the Organizer screen. You will always see an added caption for a selected file in the grid in this text box. The text box can also be used to add or edit text for a single selected file. If you select more than one file, the text disappears.
If you are not talking about captions in the Organizer, but want to add text underneath a photo that will then be saved e.g. as a jpeg file, let us know and give us a better description of what you want to do in the Editor.
Copy link to clipboard
Copied
Thank you for yourdetailed response. I apologize for my delayed response but I had some unexpected issues arise. I am now back to this large project.
I had wanted to use Photoshop Elements 2021 to create a caption under the photo and save it as a jpeg file not as a PSD file. So for instance, I have a picture of my great grandfather and his children. I would like to be able to create a caption under the photo (not on the photo) that lists each individuals in the picture or the date etc.
I have even purchased the PSE for Dummies and it was of no help to me.
Thank you again for you help!
Copy link to clipboard
Copied
If what I have told you so far meets your needs, ignore everything else I am about to show you because it will probably confuse you.
So, my earlier response applies to the Organizer and how it handles captions and keywords. But you have stated that you want to create a caption and save it as a jpeg file, not a psd file. I therefore assume that you want to know how to do this in the Editor. Yes, it can be done.
If you select File Info from the Editor's File menu, a new dialog box opens up where you can enter text in several places. In my next screenshot, I have entered information in the Description and Keywords fields.
After clicking OK to exit the dialog and saving the file as a jpg, the information will be saved with the file. Several things now happen. If you display the file in the Organzier, the Description field will show up as the Caption that I showed you earlier (but no keyword tag will be added to the Organizer). The caption will also show in the Metadata tab of the Information Panel and this will also dispaly the keywords added in the Editor.
If you click on the 3 dots next to the IPTC tab, a new dialog will open and will contain a similar dialog to the Editor's which can be edited too.
But you need to save the metadata in the Organizer (by pressing Ctrl+W) for these Organizer dialog edits to be properly saved (I think).
Finally, if you want to send the file to somebody else who doesn't have Elements, they will be able to review some of the file's metadata by right-clicking on the file in Windows File Explorer, and choosing Properties. The caption information and IPTC keyword should show up in the Details tab of the dialog that opens:
Thus endeth the lesson.
Copy link to clipboard
Copied
Thank you so much for taking the time to prepare this lesson for me. It will take me a little bit of time to work through this because I'm so new to the software and I'm clearly not all that techie. I will let you know how it turns out for me.
Again, thank you for generously sharing your knowledge and time.
Copy link to clipboard
Copied
I should like to offer another alternative for your consideration for this project.
1. Open the picture file
2. Go to Image menu>resize>canvas size
3. This opens a dialog where you can extend the canvas below the picture, as per your requirement. In the dialog you can read the current size, and enter a number for the new size. Let us assume that the current height is 4", and you need another inch to add the names of the children. Enter 5 " for height in the new size field. Uncheck "Relative", and click on the anchor point in the 12 o'clock position. Select the color for the canvas extension, then ok it.
4. Activate the Horizontal type tool and enter the names using an appropriate font and font size with contrasting color.
Copy link to clipboard
Copied
Thank you taking the time to give me another alternative. I have been playing around with this solution and it seems to be working as I imagined when I purchased PSE. I'm still trying to learn but so far I'm able to make it work.
I do have a related question. I have a picture probably taken with a cell phone and it shows as 34" x 45.333 before I start to resize the canvas. It is really big but I don't know if I should be concerned about it or not. Should I resize the image or just proceed with just resizing the canvas as in your instructions? My goal is to have all of my family photos scanned with descriptions so that my family can view then on their computer or devise and use as they wish. So, does the size of the image matter? Obviously, the less steps the better for me but I want to do the project "right".
Thank you again for you generous sharing of your time and knowledge.
Copy link to clipboard
Copied
As I understand it, you wish to have a compilation of the family photos with uniformity for viewing and /or printing.
1. Go to Image>resize>image size, and here you can resize the image itself. Depending on the image, you can also crop (with the crop tool) the image to specific dimensions, although some salient information may be lost due to the crop process.
2. Once the image size has been optimized, go to Image>resize>canvas size as delineated above. This step is to provide you with space below the image to place the names.
3. The image size from the cell phone probably is related to the resolution of the file. In the Image>resize dialog you can read what the resolution is in px/in, and change the value to suit with resampling. For web work, 72 px/in is ok; for printing 240-300 px/in is a desirable range. Note that the crop tool also allows one to specify the resolution.
4. I also call your attention to a batch process. Go to File menu>process multiple files, and here you can resize multiple files. If you go this route, set up a destination folder that is different from the source folder, so as not to overwrite the originals. Also, aggregate portrait & landscape oriented files separately for the batch process.
5. I respectfully suggest that you practice with few dummy files until you get the hang of it.
Copy link to clipboard
Copied
Thank you! Your instructions and suggestions have gotten me started on this project.
Copy link to clipboard
Copied
You're welcome. Glad to help.
Copy link to clipboard
Copied
Your instructions have been very helpful, thank you again. I have scanned thousands of pictures covering over 70 years so far. I would like your guidance on an issue. How do I edit the text on the canvas after I have saved it as a jpeg? Unfortunately, with so many pictures, I have made errors that I need to correct. The eraser function seems to leave behind traces of the text and it looks messy. I'm sure there must be a way other than looking through literally thousands of pictures in order to rescan the picture and starting over.
Thank you -
Copy link to clipboard
Copied
Thanks for this. Every tutorial I see on YouTube tells you to click on Edit, Caption option. This option doesn't appear on my PSE 2020 Mac version
Copy link to clipboard
Copied
You cannot correct the text layer in a jpeg. You should be able to use the eraser tool to return the caption area to white. You can then add a new and correct text layer over the white background. (I'm assuming that you used the option to create a white canvas under your photo. If it is a color then other steps may need to be taken.)
You say that you are having difficulty erasing the errroneous text. I'm not sure if that is because you are simply trying to erase an erroneous letter rather than the complete text. You also mention that your files are showing as a large size. It is therefore possible that you need to increase the size of the eraser brush. This can be done in the eraser tool bin:
If you are still having problems, please attach a sample so we can offer other options.
Copy link to clipboard
Copied
Well, rats!
Ok, I can enlarge the brush but it is a bit awkward to erase cleanly. Also in the eraser section, there is a magic eraser. The eraser with the little sunshine at the corner. I am confused on how to use this eraser funciton. I select the magic eraser and then clisk on the canvas with the text and the white background turns a grey-ish checkerboard. At this point, I don't know how to get the eraser part to work. Can you give me some guidance on how to make it work? Is this a cleaner option?
Thank you for you help!
Copy link to clipboard
Copied
The regular eraser tool erases the pixels that you brush over. In simple terms, the magic eraser tool will erase all pixels of a similar color that you touch with the brush. The tolerance setting of the magic eraser tool changes the number of color shades that will be affected by the brush. If the Tolerance is set to 0, only pixels of identical color to the one that is clicked will be deleted. (A shade of green in the following screenshot.)
Setting the the tolerance to a higher number will delete more shades of green in my screenshot.
If the contiguous box is unchecked, all colors within the tolerance level will be deleted from the image whether they are touching the area that is clicked or not.
The checkerboard displayed means that the area is transparent. You have deleted all the color pixels from the background and the area is now transparent. If you have deleted all of the caption area with the magic eraser tool and now have a transparent rectangular area, you can use the Paint Bucket tool to fill the transparent area with white or any other color of your choice. Then you can add your new text layer over it. Actually, if you save the file with the transparent background as a jpeg, the transparent area will appear white anyway, so you could just add the text layer over the transparency.
Hope I'm not confusing you too much.
Copy link to clipboard
Copied
Thank you for all the information and illustrations. I think I now understand that I must use the magic eraser in conjunciton with the other eraser that has the paintbrush option. Is that correct? That seems to make the magic eraser work. I couldn't get it the magic eraser to work befoe your reply. If I hit another roadblock I may need to reach out again.
I know these are basic quesitons but I really appreciate you taking the time to help me.