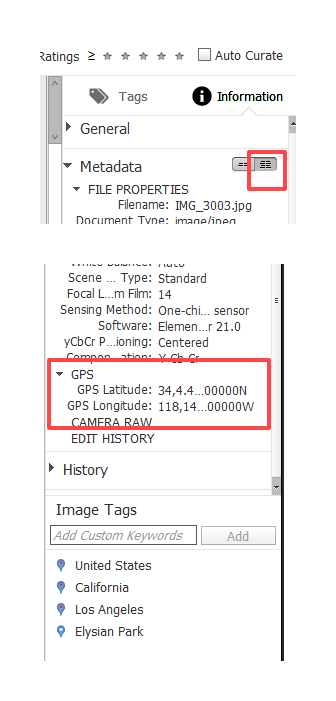- Home
- Photoshop Elements
- Discussions
- Elements Organiser add location to media file does...
- Elements Organiser add location to media file does...
Copy link to clipboard
Copied
Hi,
Using Elements Organiser 2022 Places dialogue, I can drag and drop an "unpinned" image onto a map and it will stay pinned there. Even when I close and restart Organiser. But when I look at the file, its last modified date hasn't changed and (not surprisingly) there is no GPS data or place name associated with it. In fact its only the Organiser Catalog that has been updated. This is immediately obvious when the image is deleted from the catalog and re-imported. It is no longer is pinned.
I've read https://helpx.adobe.com/uk/elements-organizer/using/adding-places.html which talks about adding location data to your media files. It would seem that the one thing Organiser doesn't do is add location data to the media files. One of the reasons I upgraded from my older license was because the mapping function died when Adobe had a bust up with Google - they used Google Maps.
To be honest I really don't like Elements Organiser (it is painfully slow) and far prefer Bridge. But Bridge has no mapping function at all.
Any idea how I can search my images for those with no GPS data and add that data using Adobe Elements or Bridge? I've used an app called GeoTag - which is fine tagging folders of new images that I know have no GPS data. But in no way will it work with Adobe.
Thanks.
 1 Correct answer
1 Correct answer
@Powellj3 said: It would seem that the one thing Organiser doesn't do is add location data to the media files.
If I understand you correctly, you can add geo data to the metadata of a file by selecting the file(s) in the Media Grid and using the File> Save Metadata to File command (or Ctrl+W keyboard shortcut). Personally, I prefer to use keyword tags for location data. But I just manually added a location to a non-geotagged file in the Places room and was able to add the GPS data to the
...Copy link to clipboard
Copied
@Powellj3 said: It would seem that the one thing Organiser doesn't do is add location data to the media files.
If I understand you correctly, you can add geo data to the metadata of a file by selecting the file(s) in the Media Grid and using the File> Save Metadata to File command (or Ctrl+W keyboard shortcut). Personally, I prefer to use keyword tags for location data. But I just manually added a location to a non-geotagged file in the Places room and was able to add the GPS data to the file using Ctrl+W in the Media Grid.
In case you were not aware, the GPS metadata is only available in the File Information panel if you click the Complete button:
Copy link to clipboard
Copied
Thank You.
Spot on understanding of the issue and a clear and concise solution to the problem.
Find more inspiration, events, and resources on the new Adobe Community
Explore Now