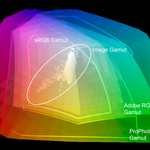How can I merge 2 images of unequal pixel dimensions w/o size problems?
Copy link to clipboard
Copied
In Photoshop Elements 13, I tried to merge a landscape background (3000 x 2000) with a sky image (7360 x 4900). The result was a background with absurdly delete large clouds. Without closing Elements, I backtracked in the history panel, resized the cloud layer to the same size as the landscape (width, Length & resolution), repeated the merge from that point, but the results were the same.
I closed Elements, resized the large sky to the same sizes as the landscape, saved the file and then proceeded to merge the images again. This time there was no sizing problem.
Is there anyway to avoid the size issue without having to do this standalone resizing to begin with?
[Here is the list of all Adobe forums... https://forums.adobe.com/welcome]
[Moved from Photoshop to Photoshop Elements... Mod]
Copy link to clipboard
Copied
When re-sizing choose the option to resample the image. Then open both images and confirm they have the same pixel count and resolution. (Pixels per inch or per mm depending on your side of the pond. If all of those are correct they will merge properly.
Copy link to clipboard
Copied
After you have calibrated the resolution (px/in) so that the same value obtains in your sky picture & the landscape, try the following:
You need 2 pictures: The one that you have with the drab sky which you wish to replace, and a picture of a "good" sky - just blue sky with clouds, nothing else on it. You can take the picture of the sky yourself, or download one from Google.
Also, familiarize yourself with the gradient tool, as we will be using this in step #7.
- Open your picture (A) (File>open), and open the replacement sky picture (B)
- On the sky picture (B), go to Select>all from the menu, then Edit>copy to place it on the clipboard
- Go back to your picture (A), then Edit>paste. The new sky (B) should come in on a new layer
- With the move tool, use the corner handles to reduce the size of the sky (B) to cover the old sky on (A)
- In the layers palette, set the blending mode of (B) to darken
- Set the foreground color chip to white
- Get the Gradient tool out of the toolbox, and drag a foreground to transparent, linear gradient from below up to the top of the tree line, while holding down the shift key.
- With a soft white brush, at reduced opacity, gently paint the horizon a bit, as we want the horizon to be a tad lighter than the rest of the sky.