How Do I Make a Ring (Hollow Circle)

Copy link to clipboard
Copied
Hi
I'm pretty new to Photoshop. I've used Premiere Elements a bit longer.
I want to put a red ring (hollow circle) over something in Permiere. I understand how to make transparant areas with solid objects such as circles and stars. I want to essentially make a .png of a circle with both the outside transparant and a second circle in the middle which is also transparant. I know how to put it into Permiere after that.
I've struggled for three hours in trial and error and searching documentation and tutorials. I don't see how to remove a circular area from a larger circle on a transparant background.
Thanks
Janis
Copy link to clipboard
Copied
One possible way is to use the Custom Shape tool, and choose the "ring" from there.
Option 2: Chose the eliptical marquee tool, and press shift as you drag to keep a perfect circle. Then, go to Edit->Stroke and pick your color and the width you want for your ring. You may have to experiment with the width setting - just use ctrl-Z to undo, and then Edit->Stroke to try again.
-Trish

Copy link to clipboard
Copied
Hi Trish
Thanks for your response.
Regarding option 2,seems to work but for those reading this thread looking
for instruction, it is necessary to continue holding down shift after
drawing the circle in order to have access to the "Stroke" option of the
elipse.
Regarding option 1, I still don't see anything that resembles a ring in
Custom Tools, mainly that area is some ragged, scruffy rectangles and a
swirl.
I'm using PS Elements 6.
But the elipse trick holding down the shift key will get me going.
Thanks
Copy link to clipboard
Copied
Hi,
You will find Circle Frame in Custom Shape Tool > Shapes preset> Circle frame. You can change the preset type by clicking on a double arrow made on the drop down menu from the icon of the Custom shape tool. You can change the preset to Shapes from there.
Selecting that, you can press Shift while dragging the cirle ring. After that you need to simplify the layer. for transparent pixels, you can use Magic Erasor tool to erase the background. This might ask you to simplify the layer, do that to make that vector layer a simple layer. You will have the image you want to create.
Cheers,
Swarnima
Copy link to clipboard
Copied
how do i use the circle in a video. Would like to draw a circle around an individual for like 10 seconds
Copy link to clipboard
Copied
Option 2 worked very well for me. Thanks very much.
Copy link to clipboard
Copied
Janis,
Regarding the Stroke method, there is a maximum stroke size which may not be enough for your needs. For small stroke values this works well, but large values result in a jagged circle, as in this example with a stroke size of 200px:
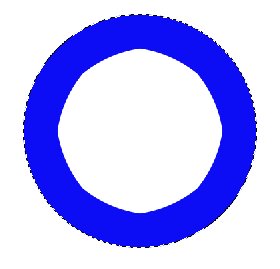
Here is another method to make your ring.
1. If you are working on the Background layer, rename it to anything else.
2. Choose the Elliptical Marquee tool, and holding down <Shift> draw out your circle. The <Shift> forces the drawn ellipse to be circular. Another way to get the circle is to set in the options bar: Style Fixed Aspect Ratio, and Width & Height both 1 (or other same value). The you can draw the circle without the <Shift>.
3. Invert the selection and <Delete>. The circle is now on transparent background.
4. Invert the selction so that the ring is again selected.
5. Duplicate the layer.
6. Activate the Move tool and hold down both <Shift> and <Alt> while dragging any corner handle inward. This draws a smaller concentric circle. Here is what we have so far (I started on a solid blue Background layer):
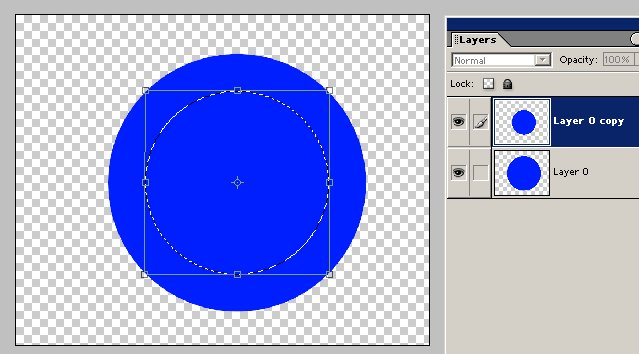
7. Activate the bottom layer and <Delete>. Turn off the visibility of the duplicate layer or delete it. You now have your ring:

Note: The reason for renaming the Background layer is that deleted selections on the Background layer are replaced not with transparency but by the current background color as defined in the toolbar.