- Home
- Photoshop Elements
- Discussions
- How to change color skin in photoshop elements 11?
- How to change color skin in photoshop elements 11?
How to change color skin in photoshop elements 11?
Copy link to clipboard
Copied
So yeah I watch so many video all using color range but elements 11 don't have it.
Anyone can teach me how to change skin colors in elements 11? only skin colors not background or anything.
Copy link to clipboard
Copied
First you need to select the skin area:
I want to correct only part of my image. What tools do I use?
Then you can use color correction tools:
Copy link to clipboard
Copied
skyest wrote:
So yeah I watch so many video all using color range but elements 11 don't have it.
Anyone can teach me how to change skin colors in elements 11? only skin colors not background or anything.
There are several ways.
Try this:
- Open the picture file
- Use one of the selection tools. e.g. selection brush, lasso tool, to select the exposed skin
- Place the selection on its own layer (CTRL+J)
- Open a Hue/saturation adjustment layer above the layer created in step #3, and clip these 2 layers (CTRL+G)
- In the H/s adjustment layer select an appropriate color channel, work the sliders, and also use the "master"
- The adjustment layer has a built in mask which you can use to tidy up. For example, if you have worked on someone's face, left click on the mask (the white rectangle), and paint with a black brush over the eyes. If you go too far, correct with a white brush.
Copy link to clipboard
Copied
Another way is to use a Solid Color fill layer.
Here is the original:

I selected her head and added a Solid Color fill layer and set the fill layer's Blend Mode to "Color".
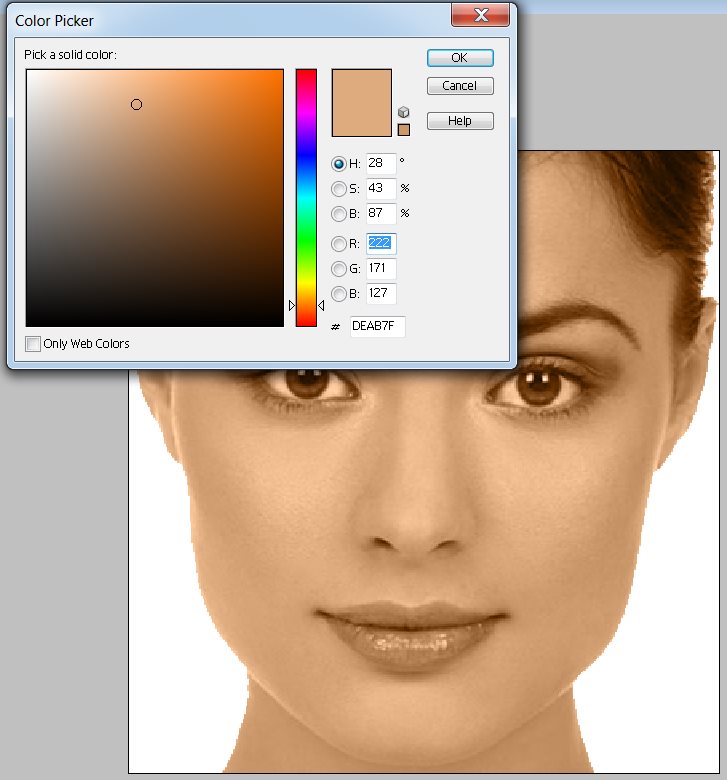
Then used the Brush tool to paint black on the mask to restore her original lips, eyes, hair, and eyebrows.
If you paint to far, paint with white to correct it.
You can tweak the color by double-clicking the fill layer in the Layers Palette and selecting the new color.
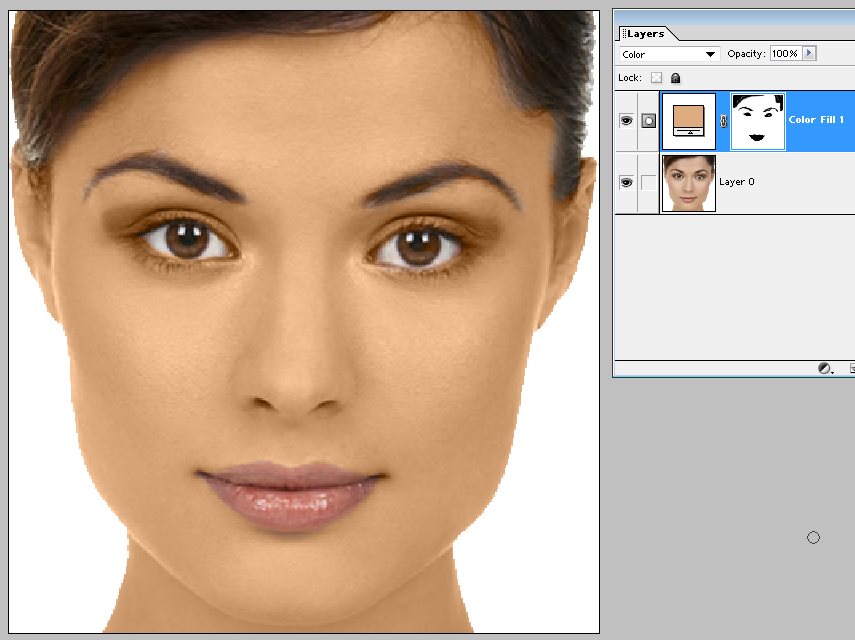
With either this method or hatstead's method in the previous post, you might refer to this chart when selecting a starting point for the new color. That is where I got the RGB value in my example. Right-click the chart to save to your PC.
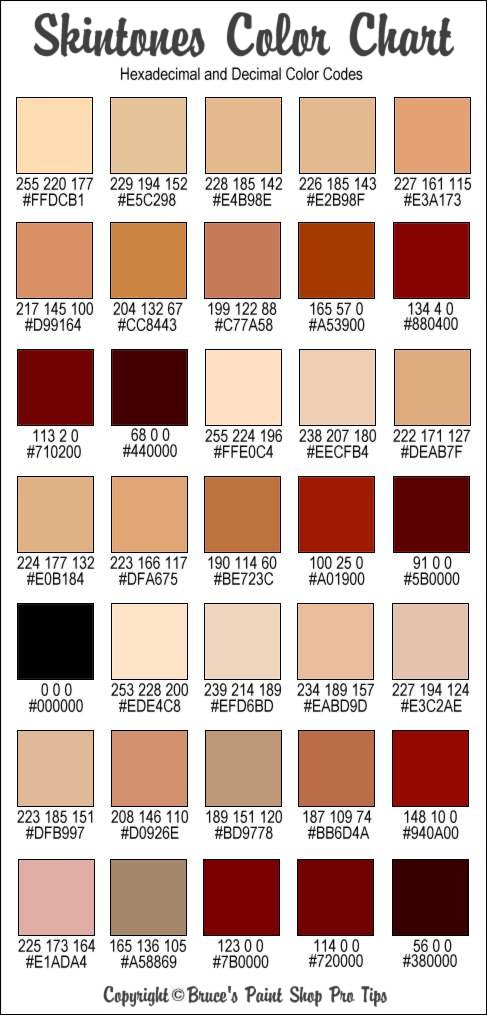
Find more inspiration, events, and resources on the new Adobe Community
Explore Now
