- Home
- Photoshop Elements
- Discussions
- How to create embossed or beveled text?
- How to create embossed or beveled text?
How to create embossed or beveled text?
Copy link to clipboard
Copied
I have both PSE8 and Photoshop CS5. I am trying to create embossed or beveled text. Thanks.
Copy link to clipboard
Copied
Here are a few tutorials:
http://graphicssoft.about.com/od/pselements/ss/seethrutext_4.htm
http://www.alibony.com/pse/073108text-fill.html
Copy link to clipboard
Copied
1. Enter text on new layer.
2. Cltrl-click text layer to select text.
3. Activate background layer.
4. Copy selection, add new layer above backgound layer, paste selection
or
Layer>New>Layer Via Copy
This creates layer 1.
5. Turn off visibilty of text layer, or delete it.
6. Add Low Inner Shadow layer style to layer 1.
7. Adjust selected text with Levels, Hue/Saturation, etc.
8. On layer 1 adjust the style settings (lighting, shadow angle) to get engraved or embossed look.
embossed:

recessed:

Copy link to clipboard
Copied
For PSEv.8:
http://www.pixentral.com/show.php?picture=1JYJ8diboSztWOkBEUT0IEa3sdRZD
- Open picture file
- Access Type tool, type the message
- Open the Effects palette>Layer styles>Drop Shadows (or bevels, etc.)>select one>apply
- In the Layers palette, double click "f" icon to bring up the Style settings dialog to apply Drop shadow modification, Glow, Bevel, Stroke.
Copy link to clipboard
Copied
http://www.pixentral.com/show.php?picture=1lfbZC15gzgHWlfHjmCKXNtyRE20
Here is Embossed Text, same drill, except for selection of the layer style.

Copy link to clipboard
Copied
Since everyone else told you how to do it with Elements and you have both Elements and Photoshop, I'll tell you how to do it in Photoshop. ![]() This was done in CS3. FYI, the dialog is exactly the same except in CS5 the user can set a default stroke color preference.
This was done in CS3. FYI, the dialog is exactly the same except in CS5 the user can set a default stroke color preference.
1. Type out your text.

2. Click the FX button on the bottom of the layers palette and select blending options.
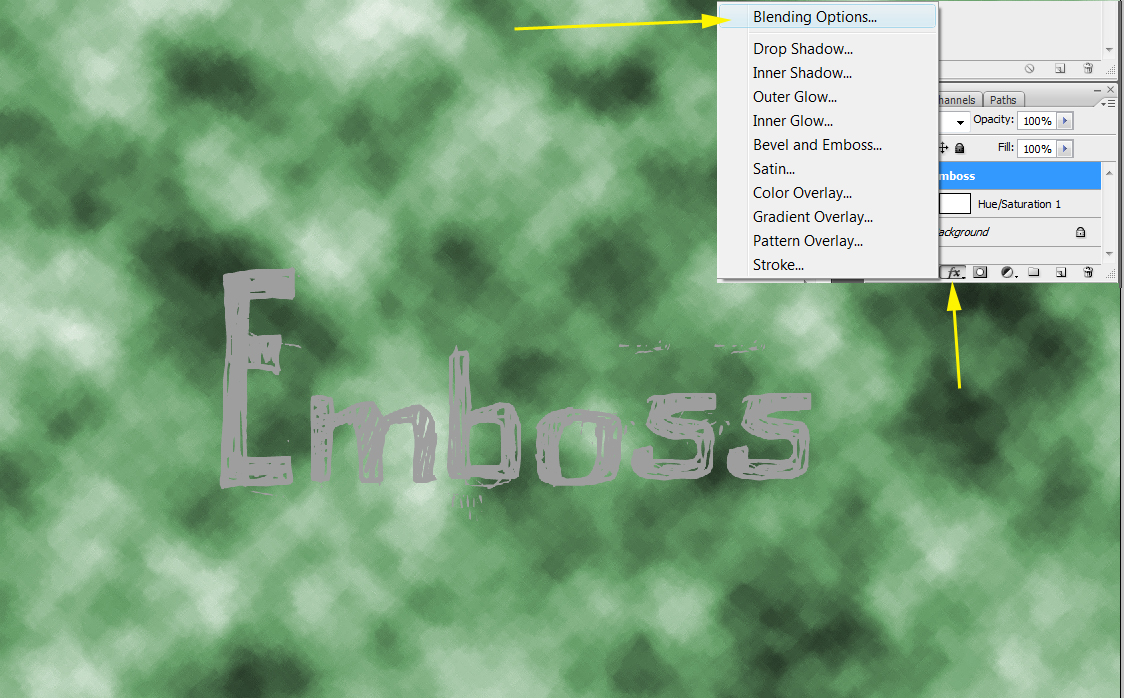
3. Drop the "Fill Opacity" slider to 0%. (Notice in the example below that the text has disappeared.)
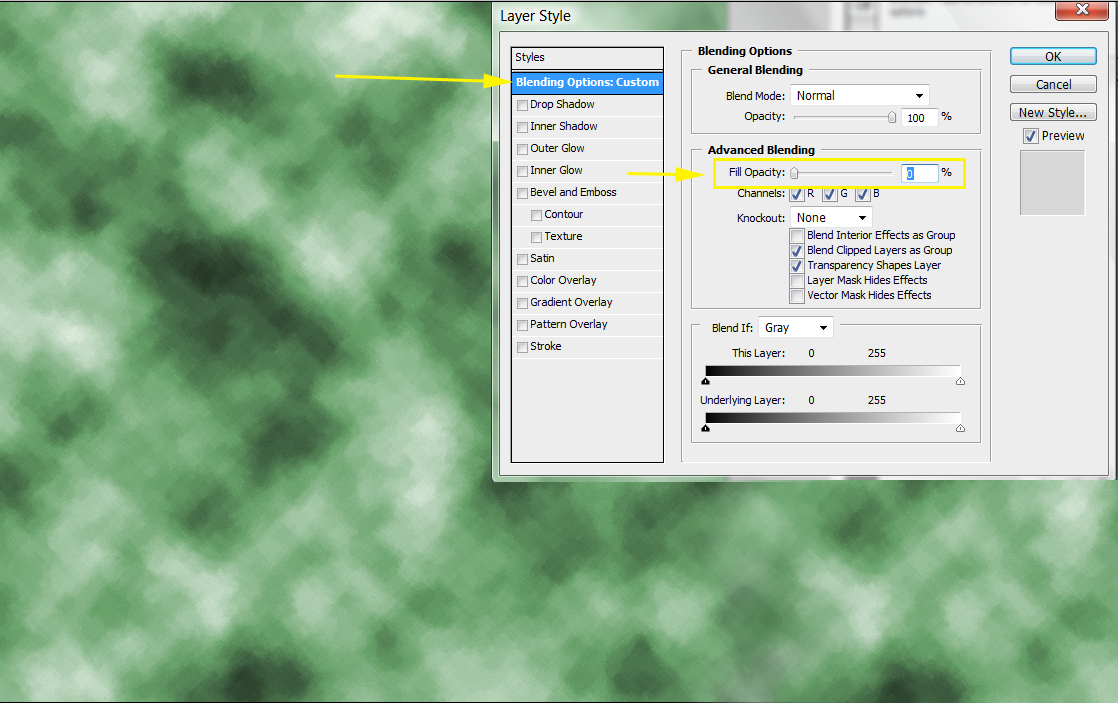
4. Click on the tab for Bevel and Emboss...use the options in this panel to set up how to bevel and emboss your text.

Note: Fill for text layer could have been changed to 0% Fill in the layers palette but since you were going to be in the layer style panel anyway I gave directions to do it in that dialog.
Find more inspiration, events, and resources on the new Adobe Community
Explore Now