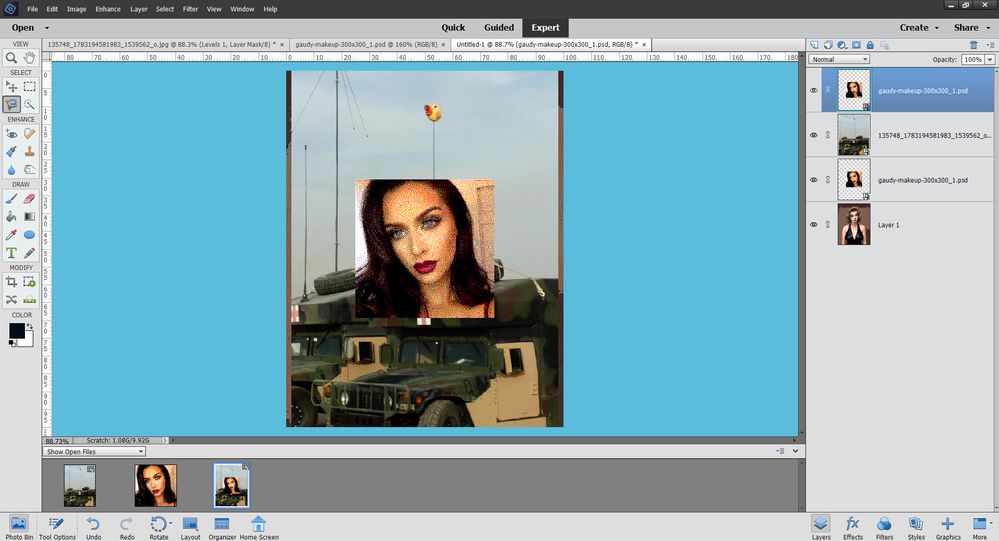Adobe Community
Adobe Community
How to get layer to top
Copy link to clipboard
Copied
I am scrapbooking and it seems that when I drag and drop elements into screen that it creates a new layer smack in the middle of my layers panel. Is there a way to change the default or fix it so when I add new layers they go on top? I am NOT adding the layer when I am placed in the middle of the panel, but my last layer was the one at the very top of the panel. They are still going below and I have to physcially move each one for it to be the top layer or on the top of the previous one.
Copy link to clipboard
Copied
Are dragging and dropping from your photo bin? I've never had one not appear as the top layer, with one excpetion: If the top most layer has an adjustment layer added to it- the drag and dropped image appears just below the adjustment.
Copy link to clipboard
Copied
That does not answer my question. My layers always end up somewhere in the middle of my layers panel and they are always out of order. It is extremely difficult to deal with when scrapbooking with so many elements, photos and layers. I just wonder if there is a setting or something that is messed up?
Copy link to clipboard
Copied
That does not answer my question. My layers always end up somewhere in the middle of my layers panel and they are always out of order. It is extremely difficult to deal with when scrapbooking with so many elements, photos and layers. I just wonder if there is a setting or something that is messed up?
By @Rmcdon
Did you try with auto selection disabled?
This behaviour has been discussed many times on many scrapbooking forums.
Otherwise, do as suggested in my other post. With both your scrapbook and your source file open in the workspace, select the the scrapbook file, highlight the destination (normal) layer, then select the source file in its own window and drag your layer to the scrapbook window. It will appear over the selected layer as a normal layer, not a smart layer.
I always set my preferences to allow floating documents in expert mode to enable working easily from window to window.
Copy link to clipboard
Copied
Hi,
When you drag an image from the Photo Bin onto the active image area, the image will be added as a new layer directly above the layer your cursor is pointing at when you release the mouse button (or take your finger off the trackpad). So where the new layer is created in the layer stacking order is all dependent on where you drag the image to on the screen.
If after dragging the image onto the active image area you realize that the layer hasn't been placed in the stacking order that you wished, you can use the Shift+Ctrl+] keyboard shortcut to move the layer to the top. If you just want to nudge it up or down one layer, then you can use the Ctrl+] and Ctrl+[ keyboard shortcuts respectively.
This is the default behavior for dragging images from the Photo Bin, and as far as I'm aware there is no way of changing it.
Copy link to clipboard
Copied
To add to @Phil Pickering correct answer, it's very important that you have a look at the tools option for the move tool.
By default, the first option 'Auto select layer' is enabled and works as described by Phil. That means that the location of your cursor on the canvas determines which layer is the reference for any action including being the layer where the dragging will end.
A common situation in scrapbooking is that on that spot, you are seeing a layer in the middle of your layer palette, the layers above it beeing transparent over it. You can check which layer level is checked in the layer palette before starting the dragging.
If you disable that auto option, the dragged layer will land over the layer highlighted on your layer palette, independently from the location of your cursor on the canvas.
Also note that the new behaviour of dragging is very different from dragging a given layer from an image directly over the layers in the destination file. You are working with a preview of a layer, not a pixel layer. The 'smart layer' shows you a preview of what your layer will look like depending on your choices in dragging: the size of the image, its location, its straightening angle. The quality of your layer is always optimal since every change you make for those choices is recalculated each time from the original file (more precisely a full size composite of the original stored in your working file). By the way that explains why smart layers make huge psd or tiff files.
So, when you are happy with the preview, 'simplify' the layer into a normal one to be able to apply a number of layer effects not available to smart layers (and to save space for your final version).
Copy link to clipboard
Copied
Hi @MichelBParis,
I might have misunderstood you, but even with the Move tool's Auto Select Layer option unchecked I can't get the dragged image to appear as a layer directly above the highlighted layer in the layer stack. 😕
Copy link to clipboard
Copied
Hi @MichelBParis,
I might have misunderstood you, but even with the Move tool's Auto Select Layer option unchecked I can't get the dragged image to appear as a layer directly above the highlighted layer in the layer stack. 😕
By @Phil Pickering
You are right. The dragged layer alwaus appears on top of the top normal layer, ignoring possible text or vector layers above the top normal layer.
I was confusing with the way you drag a layer from an active file in its own window to the destination image in another window. In that case, the dragged layer always come over the highlighted layer in the destination file (not active).
Can you reproduce this behaviour?
Copy link to clipboard
Copied
Thanks for the clarification @MichelBParis 🙂
Dragging a layer between images either using floating documents or between tabbed documents always results in the layer appearing directly above the highlighted layer in the destination document. The Auto Select Layer option for the Move tool doesn't appear to make any difference in this situation.
The "targeted" behavior as previously described appears to be peculiar to the Photo Bin. The difference in behavior I assume, is down to the fact that dragging and dropping via the Photo Bin is the visual equivalent of the Place command, whereas dragging and dropping a layer between images is the visual equivalent of the Copy and Paste commands.
Copy link to clipboard
Copied
Thanks for the clarification @MichelBParis 🙂
Dragging a layer between images either using floating documents or between tabbed documents always results in the layer appearing directly above the highlighted layer in the destination document. The Auto Select Layer option for the Move tool doesn't appear to make any difference in this situation.
The "targeted" behavior as previously described appears to be peculiar to the Photo Bin. The difference in behavior I assume, is down to the fact that dragging and dropping via the Photo Bin is the visual equivalent of the Place command, whereas dragging and dropping a layer between images is the visual equivalent of the Copy and Paste commands.
By @Phil Pickering
You are again right, Phil.
To be sure I have tested the behaviour on different recent versions of Elements. Indeed, the final location of the dragged file will be over the visible normal layer where you release the drop in the scrapbook canvas. That is true independently from the 'auto' choice in the preferences, and that is coherent with your 'place' suggestion.
In other words, you have to drop your layer necessarily on the visible part of the canvas showing the top layer. That requires that you know which layer is the top one. You may remember what you did the last time, but very often you have to look at the layer palette and toggle the top layer in the palette on / off to see which is the top one and where it shows on the canvas.
The 'auto' choice lets you click anywhere on your canvas and that shows immediately in the layer palette over which layer the dragged file will land if you drop it on that spot.
Where does the 'auto' preference come into play? In practice, you may have many layers. Then, clicking on a part of your canvas immediately selects the right layer in the layer palette.
Copy link to clipboard
Copied
. . . and just to add to what has already been said, drag and dropping a layer from the photo bin will place the image on the visible layer upon which it is dropped. So, if you have a complex scrapping image and always want to drop the new layer at the top of the layer panel, another way to do it is to turn off all layers except the top layer (by click and dragging over the eyeballs). The top layer will then be the only visible layer and any new image dragged from the Photo Bin will be placed above it.