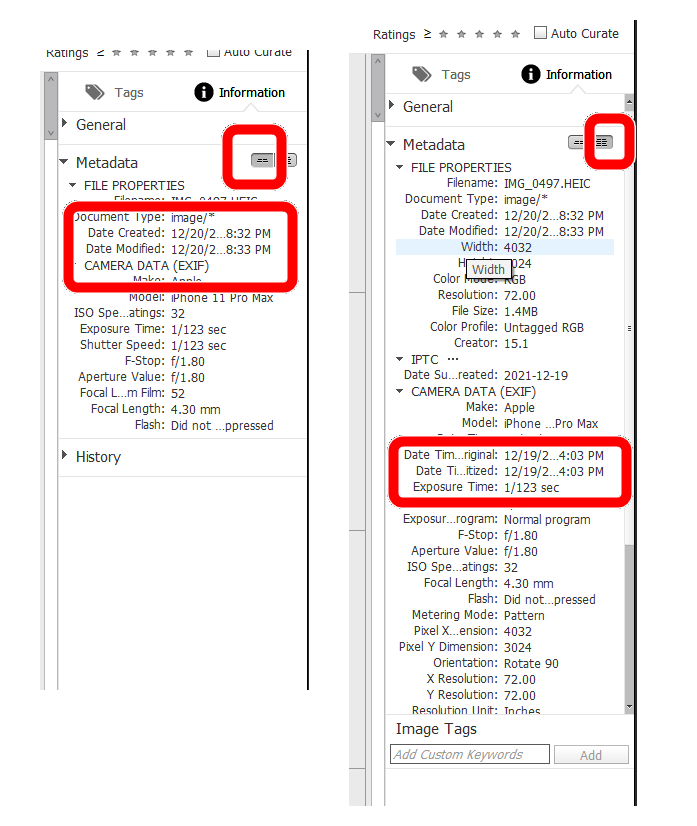Adobe Community
Adobe Community
- Home
- Photoshop Elements
- Discussions
- How to import photos without Organiser 2022 overwr...
- How to import photos without Organiser 2022 overwr...
How to import photos without Organiser 2022 overwriting date metadata?
Copy link to clipboard
Copied
I have some photos (HEIC, Apple iPhone) that have the following dates filled while stored on my Windows 10 PC:
Date created: 27-05-2021 (probably changed when saving to the pc back then)
Date Modified: 19-03-2021
Date taken: 19-03-2021
I open Adobe Elements Organiser 2022 (part of my brand new purchased Photoshop/Premiere bundle) and go to Import and then Files and Folders. I browse to this photo and import it in my catalog. However, when I see the metadata of the imported photo in the next screen (after clicking the tag/info button), all dates visible are set to the date of importing.
Even worse, when verifying in in the file properties, all three dates have been lost as they are all overwritten on disk to the current (import) date by Organiser!
I managed to reproduce this issue with multiple other photos, so for multiple photos I have already lost the original date the picture was taken (I am glad I didn't import all the photos in bulk...).
Question:
Why does the organiser overwrite any (let alone all three) of these fields on the disk without warning? Having to make files read-only just to prevent organiser from overwriting crucial photo data, should not be necessary when importing a photo.
How do I import so that at the very least Date Taken is preserved? I have hundreds of photos to be imported, and if I don't find a workaround it will cost me hours of time to fix this for all photos after importing.
Thanks for the help.
Copy link to clipboard
Copied
The Organizer should not be overwriting the date taken field of the metadata. Are you sure you are looking at the detailed metadata tab? Here are two different views for the same (iPhone) .heic file.
How are you importing the files to your computer from the phone? And what phone settings are you using (Keep Originals or Automatic (most compatible). If the latter, then the files are being converted to jpgs upon import to the computer. Depending on what program you are using for the import to PC, you may have a file named something like IMG_xxxxxx.heic.jpg.
I'm not saying that the Organizer never messes up the date fields for iPhone photos. But I have never seen it overwrite the date taken field. So, if I use the Adobe Photo Downloader to import files from an iPhone, with the storage set to date-taken folders, I have seen the files placed in the wrong folder. But I have always been able to correct the issue because the date taken info is correct, even after the import. I have never figured out why this happens but it is possibly related to the fact that the images may have been shared to my phone from other sources.
In any event, you may be interested in this article which explains the different metadata dates used by Elements.
If you think that there is still a problem with the dates, please explain in more detail your entire workflow process from iPhone to the Organizer and give us some screenshots of the overwritten information you are seeing.
Copy link to clipboard
Copied
Hi Greg,
Thanks for the elaborate response. First of all, that blog is a very nice write-up of the dates used, thanks for this!
The screenshot of the expanded metadata tab is also helpful, as apparently I completely missed this option. In the expanded metadata fields I can indeed see the original dates back after importing. Since Organiser uses these to sort (according to the blog), there is probably no issue with importing like this.
Below is some extra info as I started testing the whole workflow and what changes:
The blog does mention something that is not correct; that Date Created and Date Modified are only set by the OS and never altered by Elements Organiser. I tested this, but Date Created and Date Modified are always overwritten when importing a file into Organiser (Just as the Date and Time field under Camera).
See screenshots 1-9 for the workflow.
I did notice it didn't overwrite Date Taken yet. I tried to see why this happened last time, and this is mainly a translation issue (as you may notice, it is set to Dutch, not english). You can see this in screenshot 10, where the option is listed to (literally translated to english): "Change [imported photo's date and time] to adapt to date and time from file". Last week I used this, hoping to restore the overwritten fields to the original values from the file.
Apparently this is mistranslated as it is not to update the imported metadata FROM file, but to update the metadata TO the file on disk. Knowing this, it makes sense that the organiser may indeed overwrite at least some metadata fields.
It is still weird that this option simply overwrites all dates in the file in disk with the import date (See screenshot 12). Even the Original Date and Time fields are overwritten using this option. Main take-away is that I will stay away from this option from now, but it still seems like this is something that shouldn't happen.
Thanks for the help Greg!