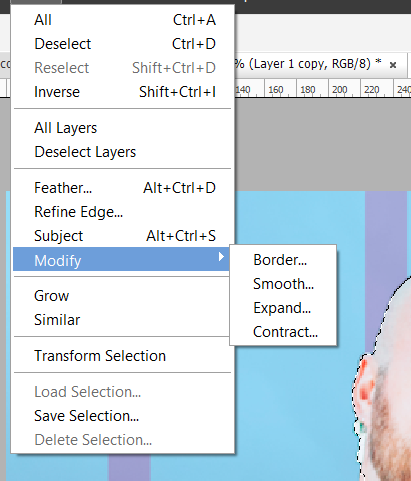- Home
- Photoshop Elements
- Discussions
- How to make clean quick selections - remove remain...
- How to make clean quick selections - remove remain...
How to make clean quick selections - remove remaining "outline" of background
Copy link to clipboard
Copied
When using Quick Selection during the process of removing the background from an image, it will always leave a bit of the background after deleting the background, forming a sort of outline around the selection.
How do I clean up a quick selection so that it is clean, removing ALL of the background?
Below are two pictures showing what I mean - the top one shows my quick selection, and the bottom shows the result after removing the background. You can see that a slight "outline" is left from background of the original picture.
I apologize if this has been addressed a million times before, but I could not find a solution to my problem using the keywords I'm familiar with.
Thank you!
Copy link to clipboard
Copied
What version of Elements are you using? If you have a more recent version, there are a number of tools that you can use that may give you a better result than the Quick Selection brush. For example, the Auto Selection and Subject Selection tools have improved in Elements 2022.
The Refine Edge tool also has a number of tools and sliders that can be used to remove unwanted pixels in a selection. Several of them are also available in the Selection menu.
It often depends on the image itself as to which tool works the best. And the resolution of the image itself also requires changes in the number of pixels to change. So there will be some trial and error. But you should try out the Smooth and Shift Edge sliders. And the Decontaminate Colors box check may help with the output to a new layer.
In the Selection menu, you should be able to try a number of options to get the desired result.
Copy link to clipboard
Copied
Hey, this is extremely helpful, thank you for taking the time. I'm not using Elements, actually, but Ps CC. Didn't have time to navigate the discussions.
but this has given me tools to find what I need, so, again, thank you so much!
Find more inspiration, events, and resources on the new Adobe Community
Explore Now