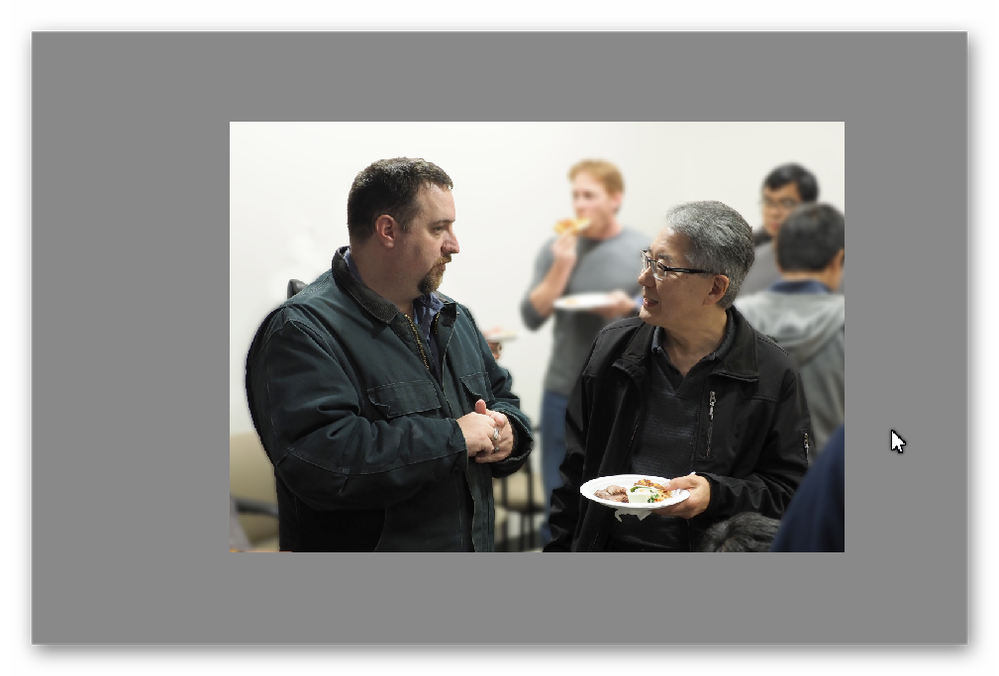- Home
- Photoshop Elements
- Discussions
- How to remove person in background of photo with P...
- How to remove person in background of photo with P...
How to remove person in background of photo with Photoshop Elements 2021
Copy link to clipboard
Copied
Here are pictures taken at my retirement party. In one photo, two guys are talking and there is a guy in the background eating pizza. How can I remove the guy eating pizza using Photoshop Elements 2021? I can crop out the other people in the background. I want to do a similar thing with the other photo, just leaving the guy in the foreground with the red shirt and blue vest.
Thanks,
Don
Copy link to clipboard
Copied
Congratulations on your retirement (although perhaps it was not recent as I don't see any social distancing or masks. 😊)
I'm not sure that I would try to delete the guy eating pizza in the first photo. The problem is that you have to replace him with something. He is so intertwined with the rest of the image that it would be somewhat difficult to do and would probably not look very natural. The Guided Edits do not provide very good results. Instead, I would suggest blurring out everybody except the two main subjects of the image. You can use the Guided Edit>Special Edits>Depth of Field. Or just duplicate the background layer, select everyone in the background and apply a Filter>Blur>Gaussian Blur. Here is an example of what I mean:
Isolating the man in the second image is a little easier. The Autoselection tool works pretty well. Just draw a rectangle around the man and he will be quickly selected. There are a few places that are missed but you can clean them up with the Quick Selection tool. Once the selection is made, press Ctrl+J to put the selection on a new layer. Then add a background layer behind him. (The exposure should also be adjusted to lighten him up.) Here I used a Graphic background: