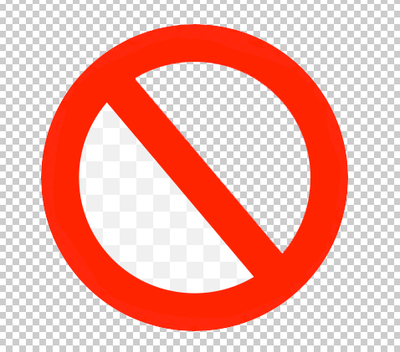- Home
- Photoshop Elements
- Discussions
- How to remove the background within an image
- How to remove the background within an image
Copy link to clipboard
Copied
I want to remove the background from a crossed-out circle. I removed the background from the outside of the circle but not the inside. This looks like the inside is transparent, but it is not.
 1 Correct answer
1 Correct answer
Maine Man,
You are correct. The area surrounding the circle is transparent, as denoted by the checkerboard pattern. The 2 segments inside are not transparent.
To fix this, do the following:
1.Open the image, duplicate the background layer, shut off its visibility and work on the background copy layer.
2. Activate the Magic wand tool. On the tool's option bar, set the tolerance to 32 and check "contiguous."
3. Left click on one inside segment, and hit delete on the keyboard. Press CTRL+D to get r
...Copy link to clipboard
Copied
@Maine Man can you tell us which application you're using so that a moderator can move the thread to the correct forum
Copy link to clipboard
Copied
Hi Ged, Which forum should I have posted this question on? I am using Photoshop Elements 2023.
Copy link to clipboard
Copied
is this a photoshop question?
Copy link to clipboard
Copied
I am using Photoshop Elements 2023. I grabbed the supposedly transparent image off the web, but it is not trans.
I removed the outer background, but removing the checkered interior background is illusive. I didn't find anything on the web on how to remove the interior background. Thanks for your help.
Copy link to clipboard
Copied
in the future, to find the best place to post your message, use the list here, https://community.adobe.com/
p.s. i don't think the adobe website, and forums in particular, are easy to navigate, so don't spend a lot of time searching that forum list. do your best and we'll move the post if it helps you get responses.
<"moved from using the community">
Copy link to clipboard
Copied
Maine Man,
You are correct. The area surrounding the circle is transparent, as denoted by the checkerboard pattern. The 2 segments inside are not transparent.
To fix this, do the following:
1.Open the image, duplicate the background layer, shut off its visibility and work on the background copy layer.
2. Activate the Magic wand tool. On the tool's option bar, set the tolerance to 32 and check "contiguous."
3. Left click on one inside segment, and hit delete on the keyboard. Press CTRL+D to get rid of the selection outline ("marching ants"
4. Repeat step #3 for the other segment.
5. For demonstration I have cleared one of the segments.
Copy link to clipboard
Copied
Thank you so much. People who know how to use Photoshop Elements make it look so easy. Thank you again, Tom
Copy link to clipboard
Copied
You're welcome. Glad to help. If you are so inclined, mark my previous response "correct", as that may help others with a similar issue.
Find more inspiration, events, and resources on the new Adobe Community
Explore Now