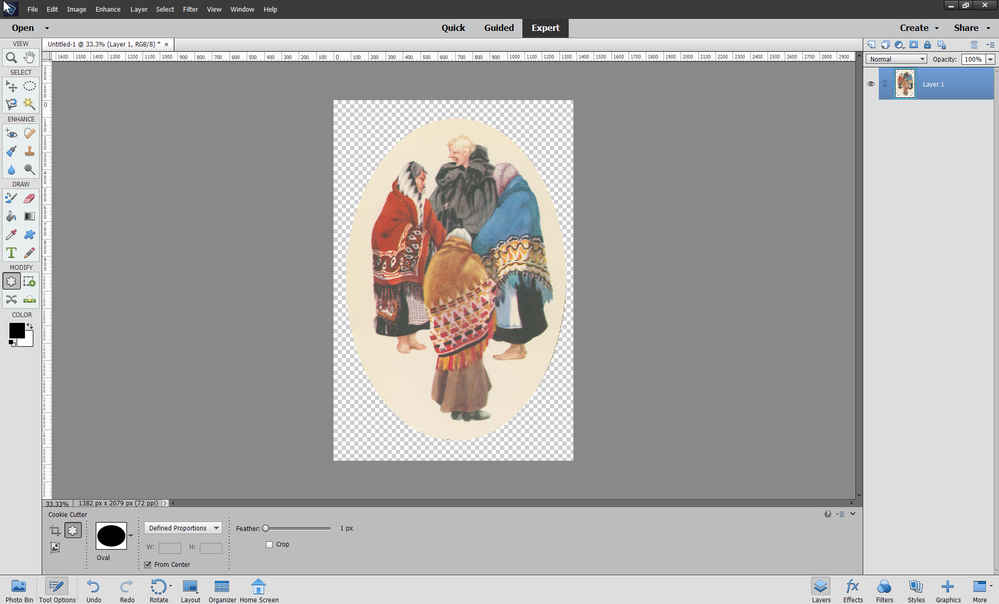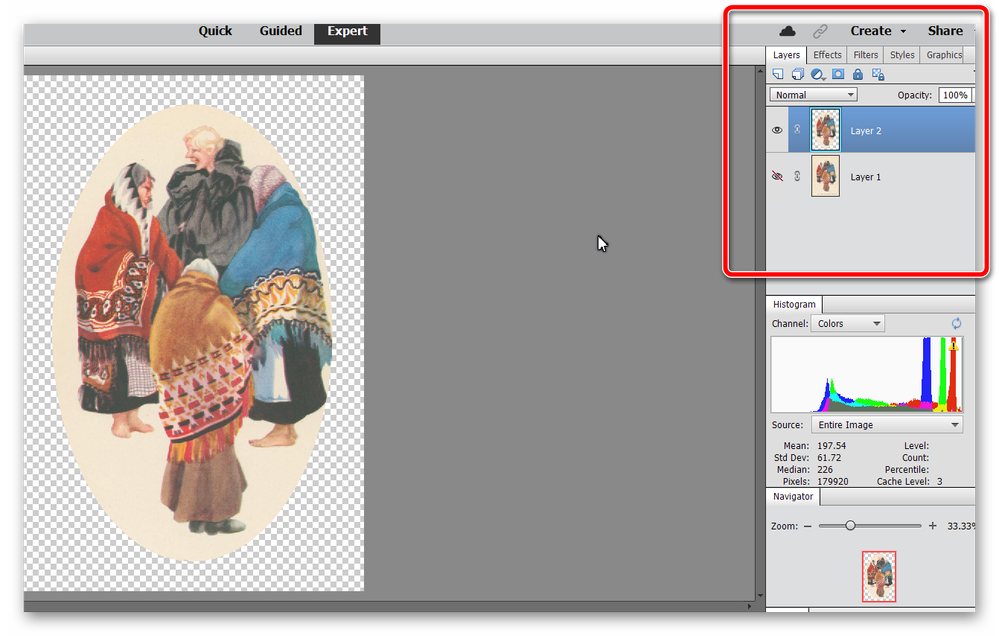Copy link to clipboard
Copied
Please can anyone tell me how to crop and save an ellipse shape in Photoshop Elements? I know how to make an ellipse, but when I save it all I get is the original illustration with the ellipse drawn in the middle of it. I want to remove the rectangular background so I left with just the ellipse shape.
Thank you.
 3 Correct answers
3 Correct answers
Hello,
Try the Cookie Cutter Crop tool. There is an Oval shape you can use. It places a horizontal oval, but you can rotate it and resize it after you place it.
As with most things Photoshop, there is usually more than one way to skin a cat. Here is an alternative to Walter's suggestion: Once you have made your selection with the Elipsis tool, simply press Ctrl+J. This will create a new layer containing only the contents of the eliptical selection. You can then delete or hide the background layer to present the elipsis on a transparent background.
Another way:
1. Open the file
2. Activate the Elliptical marquee tool, and drag out the ellipse to embrace what you wish to retain. You can nudge the ellipse outline with the arrow keys on the keyboard to fine-tune the selection
3.Go to Select menu>inverse and hit the delete key on the keyboard.
4.Press CTRL+D to get rid of the marching ants
Copy link to clipboard
Copied
Hello,
Try the Cookie Cutter Crop tool. There is an Oval shape you can use. It places a horizontal oval, but you can rotate it and resize it after you place it.
Walter in Davie, FL
Copy link to clipboard
Copied
As with most things Photoshop, there is usually more than one way to skin a cat. Here is an alternative to Walter's suggestion: Once you have made your selection with the Elipsis tool, simply press Ctrl+J. This will create a new layer containing only the contents of the eliptical selection. You can then delete or hide the background layer to present the elipsis on a transparent background.
Copy link to clipboard
Copied
Another way:
1. Open the file
2. Activate the Elliptical marquee tool, and drag out the ellipse to embrace what you wish to retain. You can nudge the ellipse outline with the arrow keys on the keyboard to fine-tune the selection
3.Go to Select menu>inverse and hit the delete key on the keyboard.
4.Press CTRL+D to get rid of the marching ants
Copy link to clipboard
Copied
Further to above, if you wish to create a vignette, do the following:
1. Open your file. This will be the Background layer
2. Open a blank layer above this - Layer 1
3. Activate the Elliptical marquee tool, set the feather value to 25 or30 px
4. Fill the ellipse on Layer 1 with black
5. Duplicate the background layer (Background copy layer) and drag it above Layer 1 in the Layers palette
6. Group the top 2 layers _ - press CTRL+G
6. Turn off the visibility of the Background layer or delete it
Copy link to clipboard
Copied
Thank you for all your very helpful replies.
David.
Copy link to clipboard
Copied
You're welcome, David. Glad to help.